BeatsX wont turn on? Are you too facing this issue with your wireless beats X earplugs? A lot of buyers have faced this issue and explained their issues on Reddit and Apple forums.
The majority of the users complained that Beats X won’t turn on after charging and the LED flashes three times after turning on the earplugs. The forum is filled with users explaining their issues with their Beats X.
We have researched a lot and find out some solutions that you can try at home. So. without wasting much of your time, let us dive into the ocean of solutions, or maybe a pond of solutions, I should say.
Contents
BeatsX Won’t Turn On? Here’s How to Fix It
“My beats X won’t turn on, what should I do?” Calm down big guy, you are not suffering alone. There are thousands of users who have reported the same issue and that’s why we have decided to list down the working solutions to fix Beats X won’t turn on issue.
So, wear your glasses, sit back, and read this guide to fix the issues.
Solution 1: Reset Beats X
Now you must be wondering how to reset beats x? Hold On, let’s break down the process in easy steps.
Grab your Beats X earplugs and hold down the power button and volume down button simultaneously for 10 seconds. After that, release the buttons and wait till the LED light flashes.
That’s it. If your Beats X has turned on, great, enjoy listening to Dr. Dre’s hit songs, otherwise, move towards the next step.
Solution 2: Update the OS version to the Latest
Sometimes the outdated device OS may cause hindrance for your BeatsX wont turn on. Even Apple support will suggest you to update your iPhone’s OS to the latest version and check whether it still causes issues in connection.
In case you haven’t updated your iPhone to the latest version, do it from the settings > Update > Check Updates.
After updating, try connecting your Beats X to the iPhone, if the issue still persists, try the methods below.
Solution 3: Fix the Wire
At times, loose wire often causes connectivity issues, there might be chances that the socket connection is loose or maybe any other wire which completes the connection is out of its place.
You can try pinching the rubber which connects the power button to the charging port, this may or may not work. Do not put a lot of pressure while doing this, otherwise, it may cause more damage.
Solution 4: Update the Firmware
Outdated firmware can also be a major reason why Beats X wont turn on, so in this case, it is advised to update your BeatsX firmware using the firmware updater tool by Apple.
You need to have the latest version of iOS, or iPadOS in order to update the firmware to the latest version. In case you are pairing it with an Android device, get hold of the beats app from the play store and update the firmware through it.
If you are using a macOS or Windows, download the updater software from here and plug in your earplugs using the USB cable to the system. They will update automatically.
This solution will definitely work if the issue is with the firmware.
Solution 5: Call the Ambulance
If none of the above methods fixed the “beats X wont turn on” issue, it’ high time to call Apple Customer Support and stop experimenting with the life of your poor Beats X.
Apple Customer Support Contact: 1-800-676-2775.
A technical engineer will be assigned to you who will help you to fix the problem with Beats X on the phone.
Make sure you have your BeatsX serial number with you as it will help the technical guy to identify the owner. In case you have lost the serial number, follow the steps below to find it out:
- Grab your Beats X earplugs.
- Turn the control and check on the right side, you will find a set of numbers, that’s the serial number of BeatsX.
If the issue is not big enough, it will be solved on-call otherwise the tech buddy will help you to book an onsite reservation at the service center of Apple.
Wrapping Up
So, this was our short guide on how to fix the BeatsX wont turn on issue. In this guide, we have penned down various solutions to fix the problem. If none of the above solutions helped, it’s time to visit the service center.


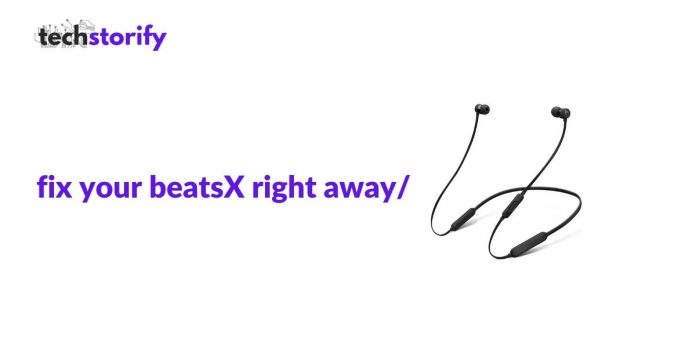
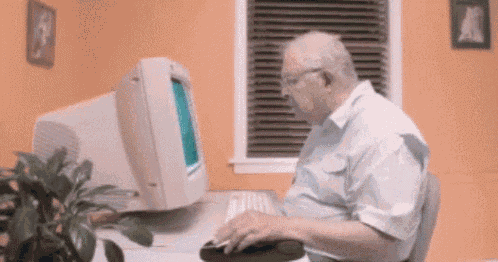

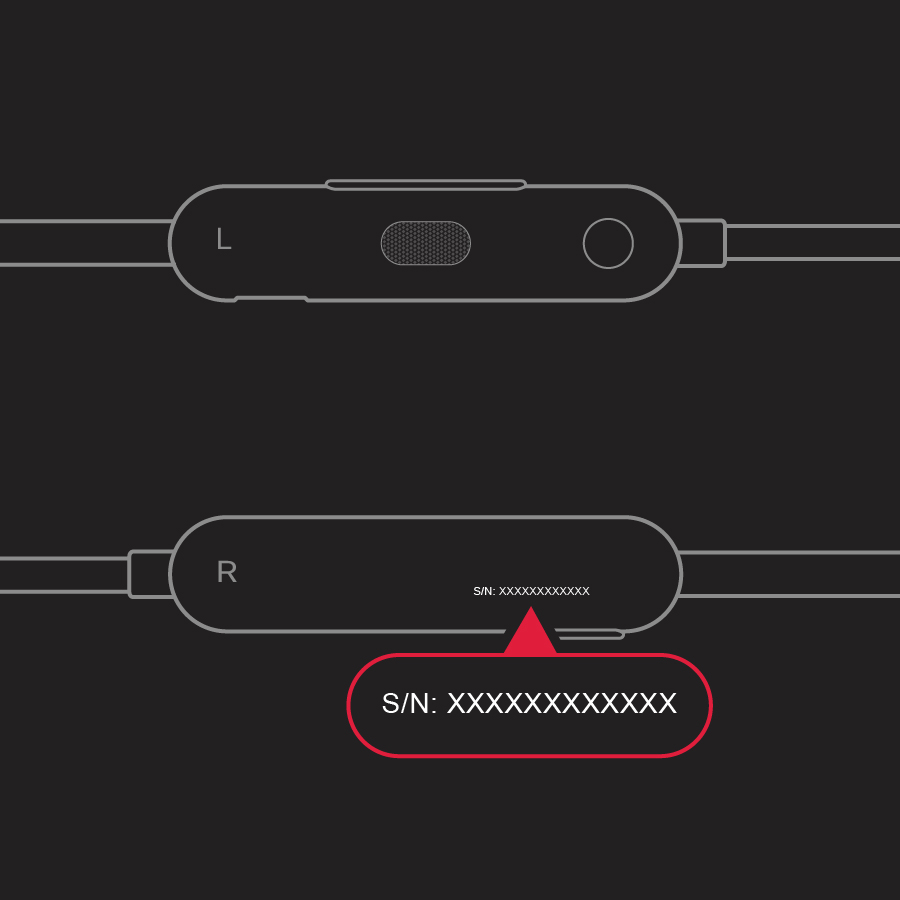
![How to Solve [pii_email_fac20b28ca7fd86484f1] Error Code How to Solve [pii_email_fac20b28ca7fd86484f1] Error Code](https://techstorify.com/wp-content/uploads/2022/01/How-to-Solve-pii_email_fac20b28ca7fd86484f1-Error-Code-218x150.png)




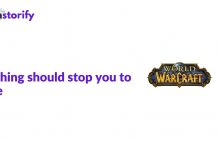





![12 Ways to Fix uTorrent Not Responding [The Complete Guide] utorrent issue](https://techstorify.com/wp-content/uploads//04/utorrent-issue--324x160.jpg)