When you make a mistake, it’s easy to delete it and start over. However, sometimes we want to undo what we’ve done in the past—especially when we’re working on something important or sensitive.
Luckily for us (and our sanity), there are plenty of ways on Mac, iPhone, and iPad to undo actions. The Undo function can revert your changes if an unintended event has occurred, such as deleting a file by accident.
You can undo up to the previous ten actions using this feature, and it is enabled by default in most operating systems, including macOS. This post will show you how to undo it on Mac, iPhone, iPad, etc., and make sure such mistakes won’t happen again.
Contents
- Easy ways to Undo Redo on different Apple devices
- Mac
- How to undo on Mac
- Using the edit menu bar
- Using keyboard shortcuts
- How to redo on Mac
- iPhone and iPad
- How to undo on iPhone and iPad
- Shake to Undo
- Use Three-Finger Tap Gesture to Undo
- Use Three-Finger Swipe
- How to redo on iPhone and iPad
- Shake to Redo
- How to Undo File Deletions on Mac
- Conclusion
- Faqs
- Can you get back a deleted text?
- What is the F3 key on Mac?
- What is Ctrl y in Mac?
Easy ways to Undo Redo on different Apple devices
The procedure to undo & redo on Mac, iPhone, and iPad is somewhat similar, but there are little differences that can confuse you. This article will explain the easiest ways to undo & redo something in macOS, iOS, and iPhone/iPad that works on all models.
Mac
Apple’s desktop operating system provides several ways to undo mistakes made on your Mac. In general, these changes can be undone, and the steps are different depending on how they were produced
How to undo on Mac
Performing an Undo action is made as easy as possible by using the option in your Mac’s menu bar. Whenever you need to Undo, select “Edit” from the menu bar, then press the “Undo” button from the popup menu.
“Undo” is usually the option right after clicking “Edit,” and sometimes the command will change to a more specific phrase, such as “Undo Move” or “Undo Typing.”
You can usually still Undo or Redo even without a menu bar-or even if there isn’t one-by using two keyboard shortcuts, which we’ll cover in the next section.
Using keyboard shortcuts
Command+Z on your Mac keyboard is a keyboard shortcut for undoing a previous action. Alternatively, you can select Edit > Undo from the menu bar. The same thing can be done on a Windows PC by pressing Ctrl+Z.
How to redo on Mac
Using the edit menu
The Edit option also allows you to perform a Redo action in Mac. To redo a change, click “Edit” in the menu bar and choose “Redo”. You’ll usually find it in the menu as the second choice.
Using keyboard shortcuts
Shift+Command+Z on your keyboard usually allows you to redo your last action. Selecting Edit > Redo in the menu bar will do the same thing.
iPhone and iPad
How to undo on iPhone and iPad
Shake to Undo
The iPhone and iPad have a nifty built-in feature to make undoing your actions even more effortless. When you have taken more than one action, you can shake your device to bring up the option to Undo the last step (or two) back.
Just shake your device (and it doesn’t matter which way you shake it), and you’ll see a message pop up asking if you want to Undo the last action. You can tap Undo, depending on which action you want to be undone, or click cancel on the message to dismiss it.
Use Three-Finger Tap Gesture to Undo
You can also undo your last action using a different three-finger tap gesture. Just double tap on the screen with three fingertips. You’ll see your most recent activity disappear and return to the same state you were in before the action was performed.
Another method is tapping the screen once with three fingertips to bring out a formatting bar. This bar allows you to undo, cut, copy, and paste. A U-shaped arrow with a left curve appears at the top of the screen. Tap this button to undo your changes.
Use Three-Finger Swipe
To undo an action, swipe left on the screen with three fingers. This is another way to use a three-finger gesture to undo.
To undo an action, swipe from left to right on the screen with three fingers. You’ll see your most recent activity disappear and return to your original state before the action was performed.
How to redo on iPhone and iPad
Shake to Redo
If you want to “Redo” using the shake gesture, shake the iPhone again after performing an “Undo” shake. Shake it as if it were a maraca or rattle, but only after the Undo action was performed.
Shake the iPhone a few times until the “Undo Typing” and “Redo Typing” buttons pop up on the screen. Tap either button to perform the desired action.
Use Three-Finger Swipe
Besides the “Shake to Redo” gesture, there’s only one way to redo actions on your iPhone or iPad. And it is the three-finger swipe method. To revert an undo, swipe right to left on the screen with three fingers.
How to Undo File Deletions on Mac
As long as you haven’t yet emptied your trash, you can undo the deletion of any file. To do so, right-click on the Trash icon in your Dock and select “Restore Deleted Items.” This will bring up a list of deleted files within the last 30 days; choose the one(s) you want to restore.
If you have accidentally deleted files from your trash, there are a couple of ways to get them back. The first method is to use Time Machine, which we’ll explain in more detail below.
Time Machine is an easy backup solution for macOS users. It is an excellent backup tool that comes inbuilt with all Macs and automatically backs up your data periodically as you work on your computer. In case you deleted a file by mistake, you can use this feature to restore it.
This is a bit easier if you’re using a Mac and have Time Machine enabled. You can simply go to the Recent Backups option in the Time Machine preferences pane (found within System Preferences > Time Machine) and choose an older backup that contains the file you want to restore. Then click Restore Files on that backup’s window and select the files you want to bring back.
Conclusion
If you want to undo an action on your Mac, iPad, or iPhone, there are many ways to do it. You can shake your device and hit undo, tap on an area of the screen and hold down a key for a few seconds until it pops up in red letters above the keyboard (if applicable), or press Shift+Delete if it’s not already enabled as part of one of these methods.
It’s essential to keep track of what you’ve done and undo it as soon as possible when something goes wrong. It’s also a good idea to ensure that your files are backed up regularly, so they’re safe if anything happens to your computer or phone.
Faqs
Can you get back a deleted text?
No, since a text is stored in the system and once deleted, it is still there but not visible. However, two methods can help you to recover deleted text. The first way requires a recovery tool if you have backed up your data on iCloud or iTunes. The other method is to use third-party software.
What is the F3 key on Mac?
Te F3 key on the Mac keyboards is used to open Mission Control by pressing Option+F3 (Mission Control). It shows you a list of all applications running in the background, your spaces, and grouping windows from the same application. Apart from F3, other F keys can be set to do Mission Control actions.
What is Ctrl y in Mac?
Command+Y, also known as Cmd+Y, is a keyboard shortcut most commonly used to reverse an action you have just undone. Usually, this keyboard shortcut switches a previous Undo in Windows applications as well.


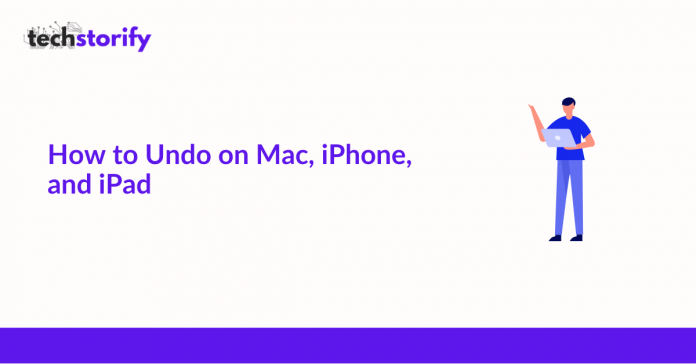
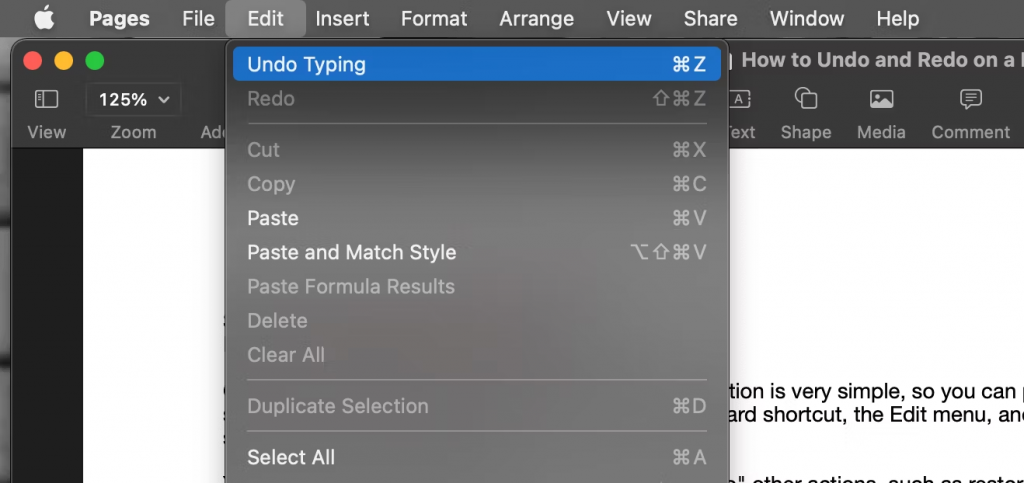
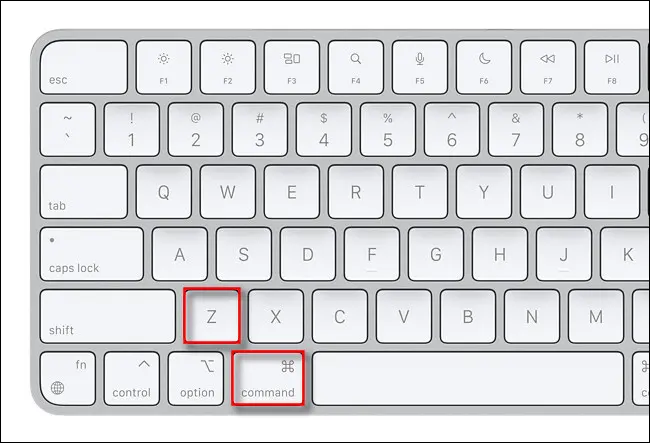
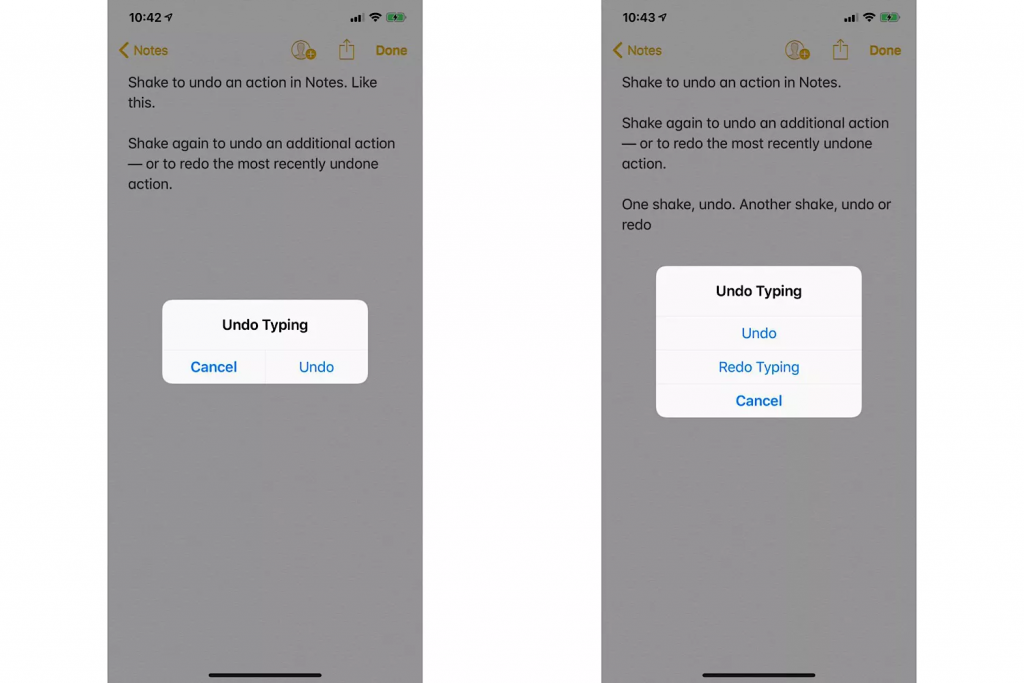
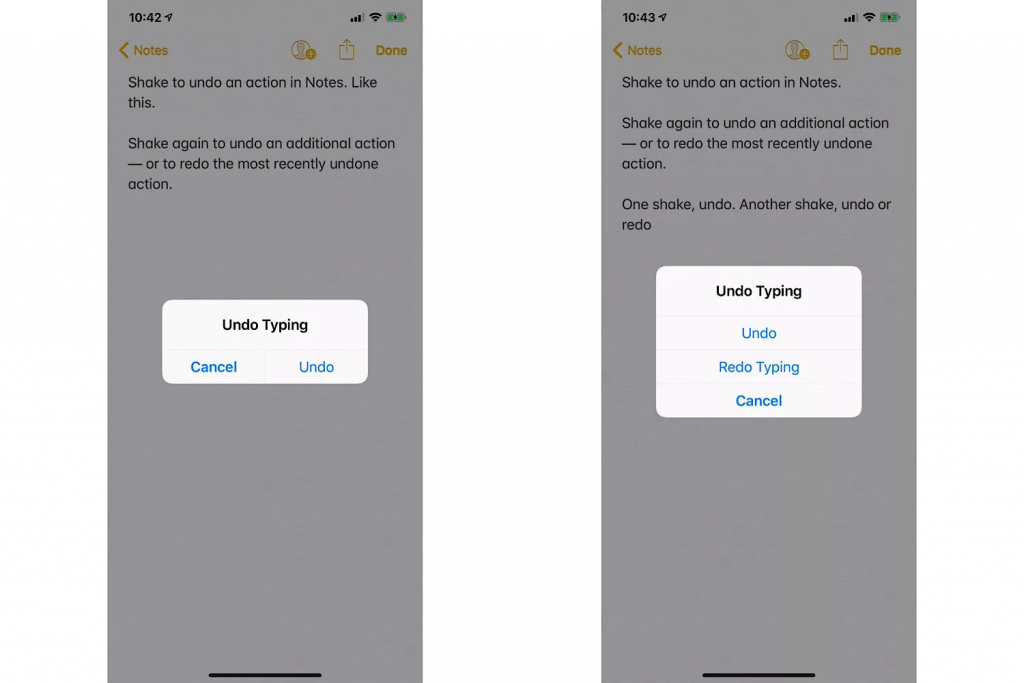
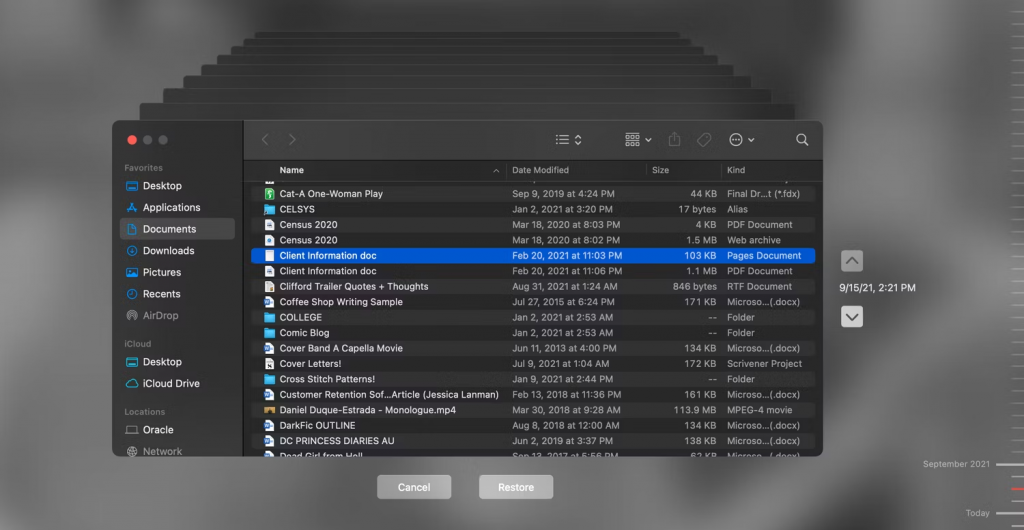

![How to Solve [pii_email_fac20b28ca7fd86484f1] Error Code How to Solve [pii_email_fac20b28ca7fd86484f1] Error Code](https://techstorify.com/wp-content/uploads/2022/01/How-to-Solve-pii_email_fac20b28ca7fd86484f1-Error-Code-218x150.png)









