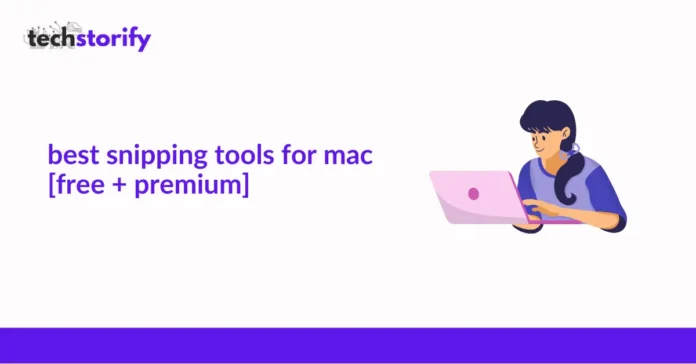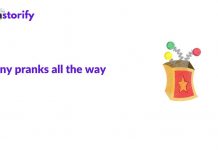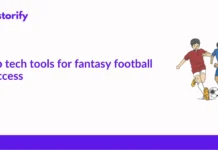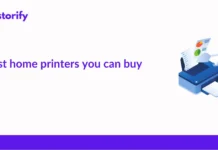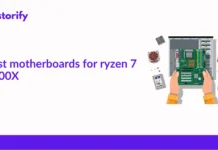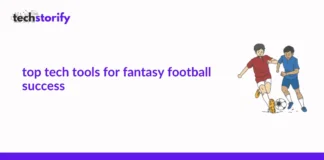The snipping tool is one of the simplest yet most helpful tools designed by Windows. But how do we use it for Mac?
Apple OS is completely a different world when it comes to the app ecosystem. However, there are various apps out there that can do a similar job on Mac as well.
Contents
How to Use the Built-in Snipping Tool on Mac
Before we dive into the best alternatives to the snipping tool for Mac, we would want to give you a bit of a background on how to use your Mac’s default utility.
There are actually a couple of keyboard shortcuts to bring out your device’s screen capture tool. Just make sure that you have enabled your print screen key shortcuts under: System Preferences > Keyboard > Shortcuts > Screenshots.
- To capture the whole screen, hit command + shift + 3.
- To capture a part of the screen, hit command + shift + 4 / To cancel hit esc
- To capture an active window, hit command + shift + 4 + space bar.
Capturing a screen or a window automatically saves your screenshot on your desktop in PNG format. You can then use the Preview app to view the images and add some basic markups.
If you wish to copy the screenshot to the clipboard instead of saving it, just press control + command + shift+ 3.
Best Alternatives to Snipping Tools for Mac
In this article, we will list down 11 Snipping tools for you.
Now, Mac has a default tool like Snipping Tool, which is called, Grab. It comes pre-installed on every mac and does the job pretty well.
#1. Grab
As mentioned above, Grab is the official tool that Apple offers on the Mac. It is the closest tool compared to the Snipping tool in Windows.
There are multiple features for taking a screenshot. You can select whichever suits you and help you.

#2. Monosnap
Monosnap is a third-party snipping tool that is available for Mac users. Again a simple and effective tool. You get features like a selection screenshots and also a drag and scroll option.
Some additional features that you get are- annotation, and video grab on Monosnap.
#3. CloudApp
As the name suggests, CloudApp is a combination of a cloud service and a snipping tool. They claim it to be a 300% faster app and is known for speed.
They also have all the features like adding annotations, video screen grabs, saving files on the cloud, etc.
You can try CloudApp to take benefits of the cloud space along with the functionality of a snipping tool.
#4. SnapNDrag
This specific tool is a premium snipping tool for Mac users. However, it has the best features and services.
One of the best features you get here is a convenient library. This helps you to consolidate all the screenshots in one place. You can export your files in various formats as well.
#5. LightShot
This is one of the most straightforward snipping tools for Mac. It is minimalistic, with no fancy stuff just a pure snipping tool.
You get all the essential features to crop, save, and export. So, if you do not want to spend a single buck on a snipping tool. LightShot is the perfect option for that.
#7. Snagit
Snagit is a super premium snipping tool for Mac. This powerful tool comes with a $50 tag. However, this is the most powerful tool out there.
It has all the fantastic features like photo editing, and super screen grab options.
The best thing about Snagit is its interface, beautifully designed and made for professionals. If you have a job that entails more usage of a powerful tool then, Snagit should be your other option.
#8. Jing
Next on our list is Jing. Jing is another option that you can look out for when it comes to snipping tools.
It is a good option if you want to try it. It has all the basic features of a snipping tool and can help you do the job quickly.
However, there have been reports of some bugs which can lead to system crashes.
#9. Snap Pro X
We have Snap Pro X next on our list. This is one of the oldest snipping tools for Mac. Snap Pro X is a reliable tool that has been tested and suggested by many users out there.
Content creators are happy with the powerful video grab feature that helps them create more with the help of this tool.
This tool also provides extensive customisation when you are working but also comes with a price tag of $69. We feel. The price is justified with the features and options they offer to their users — a fantastic tool for professionals and content creators.
#10. Jshot
Jshot is again an underlying and straightforward screen grab software for Mac, which can help you do all the simple stuff.
Basic snipping options can be found with Jshot. It is a free tool and does the job, like any other primary snipping tool for Mac.
#11. Skitch
Last on our is the best snipping tool when it comes to annotation features. Sometimes, your work requires adding a lot of annotations after you have taken the screenshot/video grab of the content.
Skitch is the best with annotations. It is primarily known for that only.
There you go, above the best 11 snipping tools for mac. We hope you will find one that suits your requirement.
Also, the list is a mix of paid and free tools so you have the option to take it to another level with these mac snipping tools.
How to use Snip or Capture the Screen Using any Tool (Basic Steps)
We would also want to tell you the necessary steps of how to use any of these snipping tools.
Step 1 – Open the snipping tool on your mac.
Step 2 – Open the content/tab that you want to take a screenshot.
Step 3 – Drag and select the section that you want to crop. For video, start the play button option on your tool.
Step 4 – Click to capture.
Step 5 – Annotate your image as you want to.
Step 6 – Export it in the desired format.
It is as simple as counting numbers. We hope this article will be helpful for you all.
In case you think that we have missed any critical snipping tool for Mac, do share it with us in the comment section.
Have something to say about this article? Comment below or share it with us on Facebook, Twitter, or our LinkedIn.