I have seen a lot of HP owners searching how to speed up a hp laptop as HP laptops also slow down just like any other laptop. In case your brand new HP laptop is running slow, it’s a matter of concern.
If you have been searching for ways to speed up your HP laptop, then this is the right guide for you. In this article, I have listed down all the possible ways to speed up HP laptops running on Windows 10 or lower versions.
So without waiting further, let’s get started!
Contents
How To Speed Up A Hp Laptop
Solution 1: Reboot Your HP Laptop
I guess you might have done this already, but if you have not tried this method, start with it.
Most of the time, rebooting helps in ending the processes that are consuming a lot of CPU and memory, in this way you can prevent your HP laptop from getting freeze.
Quickly reboot your PC by pressing ALT + F4 on your keyboard and selecting the Restart option from the drop-down list. You can also select the shutdown option and manually turn on the laptop.
Did this work? If your HP laptop is still running slow, then you should move on to further solutions and try them.
Solution 2: Update Windows
You must be wondering this solution is not appropriate as Windows updates are considered horrible.
But, you are wrong!
I own an HP 245 G7 laptop which was running on Windows 10 version 1709 earlier, it was not a good experience using it.
Applications took a lot of time to boot, and other basic operations were also very slow. That’s when I decided to update windows to the latest version, as I had nothing to lose and it was worth taking a risk.
After the update, my laptop is working far better than it was working before, I am using this laptop right now to write this article and there are 9 active Chrome tabs with some other required operations in the background.
Pretty cool, isn’t it?
To update your Windows 10:
- Go to settings > updates and security.
- Click on Check for updates.
- Windows will automatically download and install new updates for you.
In case you are using Windows 7 or 8, upgrade to Windows 10 as you are missing out on a lot of better features and optimization.
Solution 3: Close system tray programs
Most of the applications keep running in the background and do not get entirely closed even after closing them, and lands into the system tray.
These applications keep running in the background and often consume system resources causing HP laptops to run slowly.
You can close these applications by hovering over the upper arrow on the taskbar and right-clicking on those applications that are running. Make sure you don’t stop your anti-virus or a necessary program that is not required by you.
Solution 4: Check Task Manager
Task manager is your friend who will inform you about the people who talk behind your back.
You can find out which processes are consuming how many resources in real-time, and if you find a suspicious or useless application consuming a lot of resources, close them.
- Head over to the taskbar by pressing CTRL + SHIFT + ESC on your keyboard.
- The task manager will open up, now hover over memory and click once, the list will be arranged in descending order and the process consuming the majority of the resources will be on the top.
- Check the process, if it is required, do not close it, otherwise right-click on the process and select end task.
- The process will now stop working, and you can refresh your laptop.
This will surely help you to find out the RAM hungry application and close it.
How to Disable Startup processes
Those who have searching How to Speed up a Slow HP Laptop, should also be searching for ways to speed up the booting time, right? That can be done using the task manager.
- Open the task manager.
- Click on startup on the menu bar, and a list of processes that start as soon as you turn on your laptop will show up.
- Now click on status and the list will be arranged in a way so that all the enabled startup processes will be listed first.
- Check out the processes and see if it is actually required to start as soon as the laptop is turned on. The majority of the processes are not required, so I would recommend you to turn off all the processes except the Audio processes as they are necessary.
In this way, you will see a drastic boost in the booting process and your HP laptop will take lesser time to boot up.
Solution 5: Upgrade to SSD
SSDs are faster and better than HDDs, you must be knowing that already. If your HP laptop is slow even after trying the above solutions, you seriously need to upgrade your laptop’s hardware.
SSD helps in loading the applications faster, decreases the booting time, increases the transfer speed, and is not very costly.
Searching for how to speed up a hp laptop will not help if you keep using the old hardware. The above solutions definitely work, but not on 4 to 5 years old laptops.
Upgrading to SSD does not mean you have to throw away your HDD drive, most of the laptops have a slot for SSD, before purchasing one, make sure you find out if your laptop has an M2 slot.
Solution 6: Upgrade RAM
If your HP laptop has only 4GB of RAM, it will definitely run slower than it was running when it was new.
The applications are RAM hungry, especially chrome which will eat 70 percent of your RAM in just 2 tabs.
If your HP laptop is more than 3 years old and you do not have a budget to upgrade your laptop, upgrading RAM and SSD will help you a lot and is cheaper than purchasing a brand new laptop.
Solution 7: Uninstall Unwanted Programs
Installing too many unwanted programs may slow down your HP laptop. That sounds like a myth but is actually true. The programs create various processes that keep running even when the program is not in use.
One such example is the team viewer, which has several processes running on my laptop right now even though I am not using it.
Such processes consume a part of your laptop’s resources, therefore it is better to uninstall them if they are of no use to you now.
Wrapping Up
With time, HP laptops slow down eventually, it is not just you are facing this issue. The majority of the HP users have been searching how to speed up a hp laptop as they too are fed up with their slow laptop.
The problem might be due to a program that can be fixed, but if your laptop is new, then it is time to try out all of the above-listed solutions. If none of them are working, please visit the service center and explain the issue to the technician.


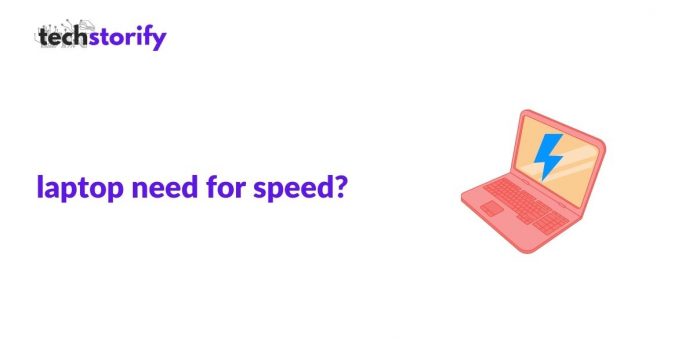
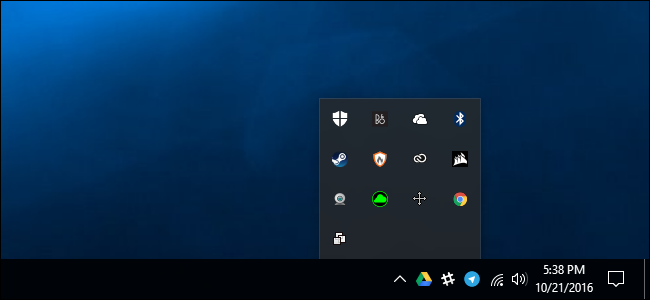
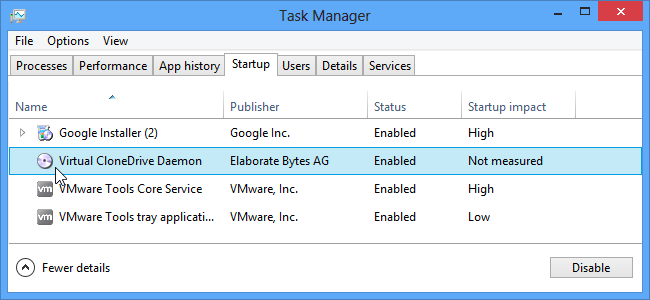


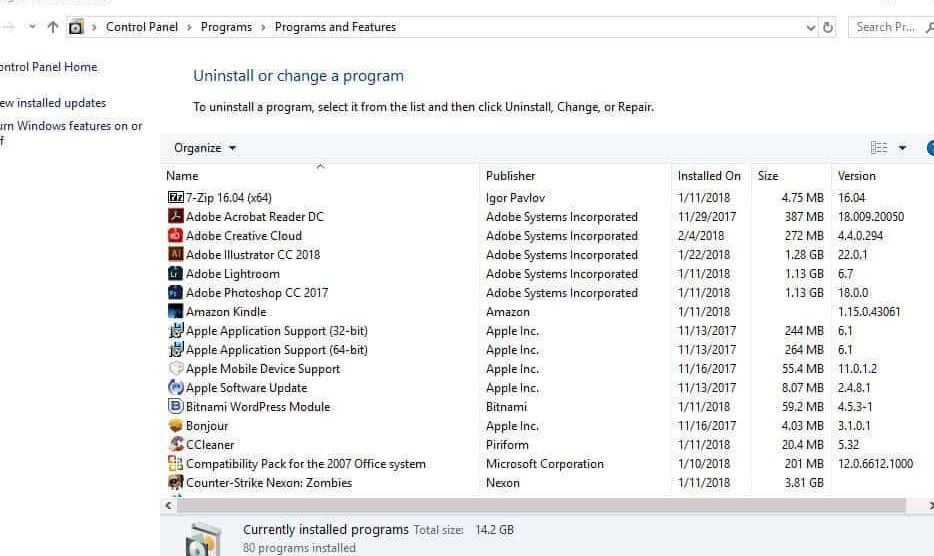

![How to Solve [pii_email_fac20b28ca7fd86484f1] Error Code How to Solve [pii_email_fac20b28ca7fd86484f1] Error Code](https://techstorify.com/wp-content/uploads/2022/01/How-to-Solve-pii_email_fac20b28ca7fd86484f1-Error-Code-218x150.png)









