Earlier Mac users used to brag a lot about the touchpad gesture of their devices. Though Microsoft doesn’t let this bragging last longer as they released the touchpad gestures for the Windows systems.
These touchpad gestures are not only cool to use but are also a great way to quickly and conveniently perform tasks. You can control your whole system using nothing but just your 3 fingers.
Though they are easy to use and get used to, very few people use them. A lot of them don’t even know about this wonderful feature. Let us now discuss on how to configure these gestures available in Windows 10 and how they function.
Contents
- Is your Device Compatible?
- Windows 10 Touchpad Gestures to try
- (1) Mouse Cursor
- (2) Left Click
- (3) Right Click
- (4) Double Click
- (5) Scrolling
- (6) Open Task View and Windows Timeline
- (7) Switch to Desktop
- (8) Switch Between Opened Applications
- (9) Zoom in and out
- (10) Activate the Cortana or Open the Action Centre
- (11) Toggling Between Multiple Desktops
Is your Device Compatible?
Before moving further just check whether your system supports these touch gestures or not because these gestures are only available for the Precision Touchpads.
(1) First, go to Settings > Devices
(2) Check for the Touchpad.
(3) If you can find the option to configure the settings then congratulations your device is supporting these gestures
How to Configure these Gestures?
If your system is compatible, you can now configure it as High, Medium or Low according to your preference. By default, it is set to the Medium Sensitivity to avoid mouse movement.
Configuring these gestures is an easy task. And the great thing is they are by default enabled by the Windows. Still, if you need to tweak some settings following are the steps.
(1) Go to the Touchpad settings and look for Additional Settings
(2) An additional small Window will be opened. Click on Click Pad settings.
(3) Another new Window will be opened which will contain all the options to configure these multi finger gestures
Windows 10 Touchpad Gestures to try
After configuring them. Let us now list out the popular gesture you can use on your Windows 10 devices with Precision Touchpad.
(1) Mouse Cursor
Use your touchpad as a mouse cursor by simply rolling your single finger over it. This comes handy when you are in a confined space and can’t use the external mouse.
(2) Left Click
You can perform a left-click action by just tapping anywhere on the touchpad by your single finger. There is no need of clicking a button or pressing down.
(3) Right Click
Similar to the left-click, right-click action could also be performed by tapping two fingers on the touchpad together. The same action could also be performed by pressing down the lower right part of the pad.
(4) Double Click
For performing the double-click action, quickly tap twice on the touchpad with your single finger. This can also be performed while playing a video game. Other than this, if you want to highlight a word or a paragraph in a document or open an application or a folder simply double-tap.
(5) Scrolling
You can perform the scrolling too on the touchpad. Just place your two fingers on the touchpad and move them together up-down or left-right for the vertical and horizontal scrolling, respectively.
This feature is highly useful when you are going through a document or some content on the internet.
(6) Open Task View and Windows Timeline
Task View shows the current apps that are opened on your system and Windows Timeline shows the recent apps or webpages you have visited in the chronological order.
To open the interface that shows both of them place your 3 fingers on the touchpad and swipe them upwards together. Swipe the 3 fingers downwards to get back to the last app you were on.
(7) Switch to Desktop
To quickly switch to the desktop from your current window, swipe downwards placing your 3 fingers together. This will minimize all the running applications.
(8) Switch Between Opened Applications
To toggle between the opened applications, just like alt+tab shortcut of the keyboard, place your 3 fingers on the touchpad and swipe right or left. Stop on the window you want to switch to and that will be opened.
(9) Zoom in and out
You can perform the zoom in and out function on your touchpad by placing your two fingers on it. After that just spread them in and out just like you do on the touch screens.
(10) Activate the Cortana or Open the Action Centre
To quickly activate the Windows’ voice assistant – Cortana or open the action centre, simply tap your 3 fingers on the touchpad.
(11) Toggling Between Multiple Desktops
If you are using the multiple desktops feature of Windows, then switching between them is easy. Place your 4 fingers on the touchpad and swipe them left or right.
So, this is how the mouse gestures are configured in Windows 10. As you can see it can perform almost every action that the traditional mouse can. If you start using them frequently, you can easily replace the traditional computer mouse.


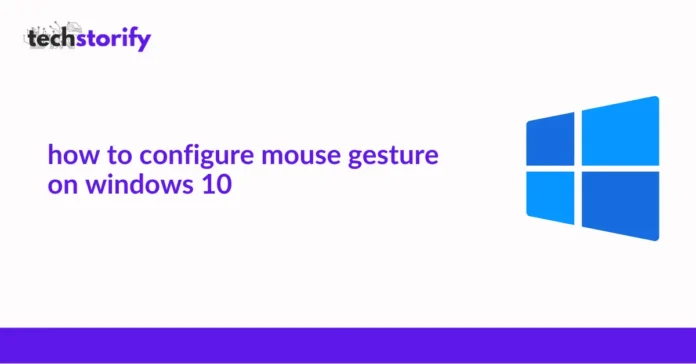






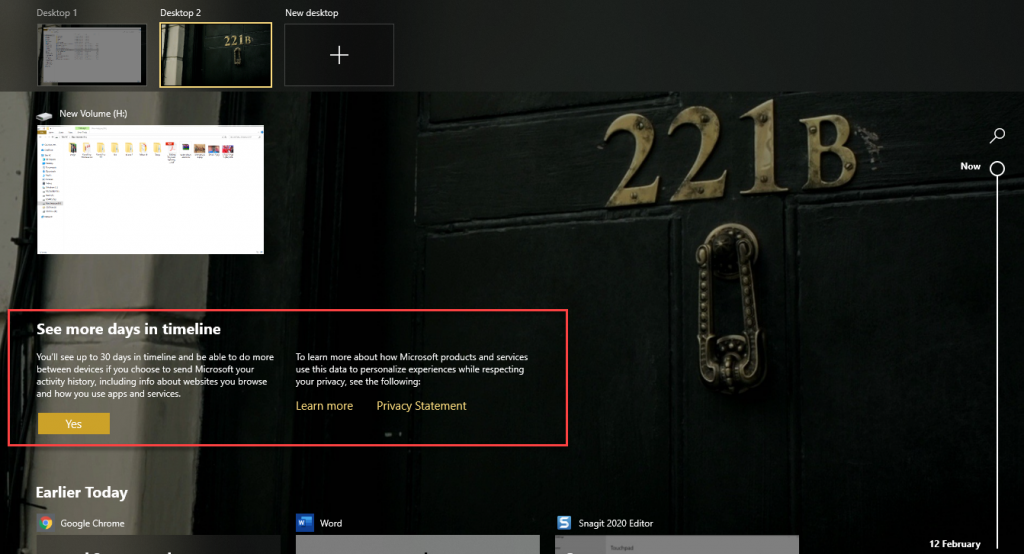

![How to Solve [pii_email_fac20b28ca7fd86484f1] Error Code How to Solve [pii_email_fac20b28ca7fd86484f1] Error Code](https://techstorify.com/wp-content/uploads/2022/01/How-to-Solve-pii_email_fac20b28ca7fd86484f1-Error-Code-218x150.png)









