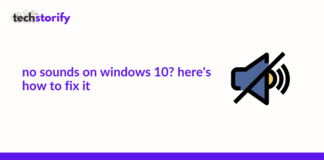It is a fast and efficient way to share files and images from and to your own hardware or others. You can use AirDrop in all Apple devices, from iPhone to Mac. Enabling it is also pretty simple. You can send all types of file through this, like photos, music and pdf. This is how to Turn On AirDrop On iPhone and Mac.
Contents
How to Turn on AirDrop on iPhone and iPad

- First, you will need to open the control centre.
- Then long press on the Bluetooth option. It will open the advanced Bluetooth settings.
- Then click AirDrop.
- At that time, you will be able to notice that the option is stated as ‘Receiving Off’. You have to change it to ‘Contacts Only’ or ‘Everyone’.
Now the option will be shown in blue colour, which means you are good to go.
How to Turn on AirDrop on Mac

- In your computer, you have to Open System Preferences.
- Then Bluetooth and finally turn Bluetooth on.
- Next head on to Finder and click ‘AirDrop’ in the navigation column on the left side.
- Click the drop-down icon next to ‘Allow me to discovered by No One.’
- Then select either ‘Contacts Only’ or ‘Everyone’ depending on the device you’re attempting to share files with. Now the feature will be turned on.
Before you Start Sharing
Make sure that the device you are trying to send files is close by and in Bluetooth and Wi-Fi range. If you have Personal Hotspot on, you will need to turn that off. If the receiver has ‘Contacts Only’ option selected, your email address or mobile number should be on their phone.
To share files from your Macbook or Mac Computer, in AirDrop you will be able to find other devices, where you can send files. Simply drag and drop files from your computer to the device you want to share and that is all.
As you can see, the whole process takes only a few minutes to complete. In case you see ‘Receiving Off’ is the option checked and cannot tap to change it go to ‘Screen Time’ from Settings. Tap ‘Content & Privacy Restrictions’ and tap ‘Allowed Apps’ and make sure that AirDrop is turned on.


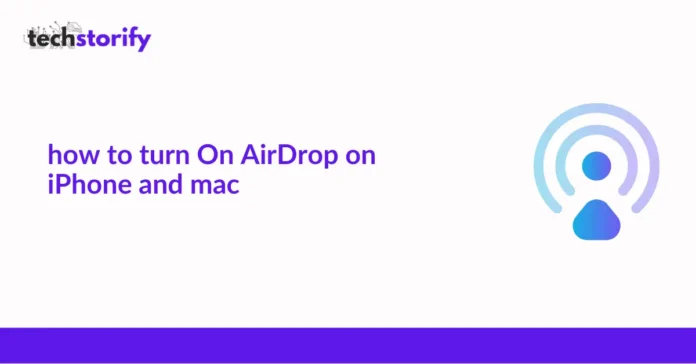

![How to Solve [pii_email_fac20b28ca7fd86484f1] Error Code How to Solve [pii_email_fac20b28ca7fd86484f1] Error Code](https://techstorify.com/wp-content/uploads/2022/01/How-to-Solve-pii_email_fac20b28ca7fd86484f1-Error-Code-218x150.png)