Well, if you do not know about this term yet, nothing to worry about. The article below will help you with all the help you need with Service Host SuperFetch.
Contents
What is Service Host SuperFetch
A service host also known as – svchost.exe, is an executable file that is used to load the DLL services which makes codes easier to keep up with the data.
A “Service Host: Superfetch” is a Windows part used to manage apps on Windows for better performance. This service aids in executing tasks fastly with Third-party apps.
SuperFetch copies the commonly used files to RAM and can cause high disk usage if the hardware of your PC isn’t the latest one.
This is because it reads data of the apps that are regularly used from the RAM and does not report it to the hard drive.
Fix Service Host SuperFetch 100% Disk Usage in Windows 10
Given below are five different methods by use of which you can fix Service Host SuperFetch 100% Disk Usage in Windows 10.
1. Disable SuperFetch with Command Prompt
Step 1. On the desktop, click on the Start option and look for Command Prompt.
Step 2. Right-click on the Command Prompt option and then select ‘Run as Administrator’ option.
Step 3. Type the command – net.exe stop SuperFetch
Step 4. Now hit the enter button.
Step 5. Be patient for a while and check the performance of your PC. Note any changes you could.
Step 6. Or if it is difficult to know the difference, you can also run the Disk Check by simply typing the command – chkdsk.exe /f /r
Step 7. Then hit the enter key on Keyboard.
Step 8. Lastly, type Y so as to confirm the disk check.
In case this method did not help you in fixing the issue, below are a few more methods to give a try.
2. Disable SuperFetch with Run Command
Step 1. To disable SuperFetch with Run command, press the Windows + R buttons on the keyboard and then type ‘Services.msc’ command.
Step 2. Here, find SuperFetch.
Step 3. Click the Property option to edit SuperFetch.
Step 4. Then click on the Stop option to disable SuperFetch service.
Step 5. Lastly, click OK to confirm your action and then SuperFetch will be disabled.
3. Troubleshoot Windows Update
If the above methods did not help you in attaining your goal, then here is another solution that you could give a try.
Step 1. One of the reasons for the high SuperFetch disk usage could be an update. By running the Windows Troubleshooter, you can detect the problem.
Step 2. To begin with, press the Windows logo button present on the Keyboard and click on the Control Panel.
Step 3. Then view by category and choose System and Security.
Step 4. Now choose the option of Security and Maintainance and choose the option of Troubleshooting.
Step 5. In the Troubleshoot computer problems, choose ‘Fix problems with Windows Updates’ under the System and Security section.
Step 6. Then click the next button and then click on the Try Troubleshooting as an administrator option.
This should solve your problem by detecting who the culprit is. However, if it does not help in any way, you can check out the next solution.
4. Disable Certain services
Some services on your Windows 10 might be causing trouble and ending up in over SuperFetch Disk usage. By disabling the services, you can terminate them from using excessive disk space.
Step 1. At the bottom of your desktop, you will see a Taskbar. Click on it and then choose Task Manager.
Step 2. Now click on the option of Service Host: Local System.
Step 3. Under that category, select any one of the items and then click on the option of End task.
Step 4. You will have to do the same task for every item of the category ‘Service Host: Local System’.
Step 5. When you do that, you can keep an eye on the CPU usage and thus know which file is the culprit.
Step 6. Once you suspect the culprit, right-click on it and then choose the Open Services option.
Step 7. Now find the service with the same name of culprit service and then right-click on it and choose Stop option.
Step 8. You can also disable the service by choosing Startup type as Disabled from the drop-down menu and then clicking Apply and lastly OK so as to save the made changes.
5. Run System File Check
In case none of the above solutions helped you attain your aim then the other thing you can try is to perform a system file check or SFC.
Step 1. Press the Windows + X key together and then select ‘Command Prompt’ (Admin).
Step 2. You will be then shown a prompt on the screen. Just click Yes to proceed further.
Step 3. Now type the command in the Command Prompt – sfc /scannow
Step 4. Hit enter after typing the command and then you may receive any of the 2 messages on the command prompt screen –
- Windows Protection did not find any integrity violations. – This means your system is just working fine.
- Windows Resource Protection found corrupt files but was unable to fix some of them. – If you receive this message, then it is advised to go to Safe Mode and then run the file checker once again.
If you are facing the second condition or did not get any help in solving the problem from the above methods, then you can also run a DISM.
It is the abbreviation used for Deployment Image and Servicing Management.
Step 1. Press the Windows + X key together and then select ‘Command Prompt’ (Admin).
Step 2. You will be then shown a prompt on the screen. Just click Yes to proceed further.
Step 3. Now type the command in the Command Prompt – DISM /Online /Cleanup-Image /Restorehealth
Step 4. Then hit the enter button and be patient for a while.
Step 5. Restart your PC once the process is done.
Now run the SFC Command once again just to cross-check if any culprit is still existing.
Wrapping Up
I hope the above solutions helped you with the issue with SuperFetch Disk Usage. There could be many possible reasons for the Service Host SuperFetch high disk usage in Windows but the most common one is the lack of latest hardware.
Anyone of the above methods should help you in solving the issue.


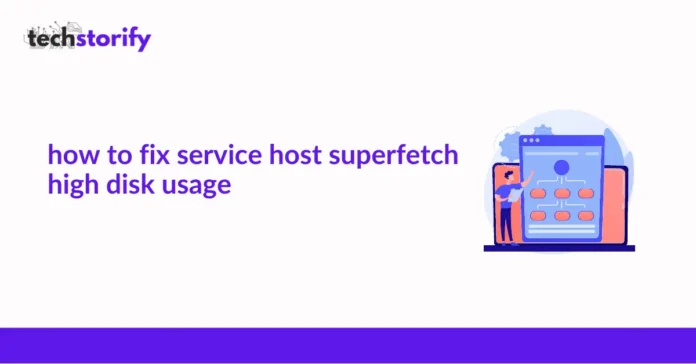












![How to Solve [pii_email_fac20b28ca7fd86484f1] Error Code How to Solve [pii_email_fac20b28ca7fd86484f1] Error Code](https://techstorify.com/wp-content/uploads/2022/01/How-to-Solve-pii_email_fac20b28ca7fd86484f1-Error-Code-218x150.png)









