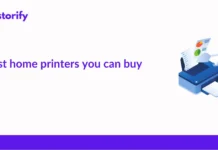If you are looking for a way of Parental control over your child’s online activities or a way of self-control so that you concentrate on your work and not get distracted by any of the online sites, here is one solution.
By blocking certain sites on Chrome, you can stay away or keep someone away from such sites.
If you are wondering how to block sites on chrome, then here is a complete article with 6 different and effective ways to block websites on Chrome. Here we go –
Contents
6 Ways to Block Websites on Chrome
1. Use Chrome Extensions
There are several extensions out there that you can use to block websites on Chrome. These are mostly free to install, and you can install them from the Chrome Extensions page. A few of the effective and reliable Chrome extensions are –
- StayFocusd – As the name suggests, this software was created with the motive of increasing productivity by keeping away from sites that distract the user. You have the option of blocking as many sites as you want. The time for how long you want these sites to be blocked can also be mentioned. This includes the duration for which you want the site to be blocked.
- Blocksi Web Filter – This is a nifty extension that can be used for YouTube filtering, Web filtering, to block websites on Chrome. You are shown 79 categories from which you can block the sites like Adult content, Malware, Pornography, Security, and so on.
- Block Site – This Chrome extension will allow you to add websites to the Block list. This extension works in the incognito mode as well. You can also set the time period of hours or duration of days for how long you want the sites to remain blocked.
2. Block websites on Router
Note that although blocking websites on Router is an effective measure, this will be applicable to all the connections of the Router. That means through every connected device; the sites will be blocked. We recommend you take a complete backup of the original settings of your router and then begin the following steps –
Step 1. Enter the Default address of your router in the browser window. This address is different for every router but generally is 192.168.01 or 192.168.1.1.
In case you are not aware of the default address, you can ask about it to your service provider.
Step 2. Now, look for the Parental Control or URL Filter or Firewall in the settings, depending on the router you use. Generally, you will find it in the Parental Control or Firewall or Security tab.
Step 3. Through the URL filter, Firewall settings and Parental Control, you can block websites that you want.
Step 4. Just follow the instructions that come across, and you will be successful in blocking websites on Chrome.
3. Use Software Filter or Parental Control Software
A Software filter or Parental Control Software is an effective way to block websites on Chrome. The best part about this software is that you can easily customize it in many ways.
There are many software available out there, but a very reliable one is Net Nanny. It is the oldest Software for parental control and has continuously been developing for the last 18 years.
Whatever it is that you want to block – Pornography, any websites, you can block them all. You get many options here like – Mask Profanity, Adding Filters, Looking over social media activities, and so on.
Here is the link from where you can install Net Nanny and block unwanted websites.
4. Create a Supervised Account on Chrome
Chrome has this feature through which you can create a Supervised Account on Chrome for children or guests.
This supervised account will let you control the websites that your child visits and also allow you to block the sites you do not want your child to visit. Follow the steps below to create a supervised account –
Step 1. Go to the Chrome browser and then to Chrome Settings> Manage other people> Click on ‘Add person‘ option.
Step 2. Enter the name and tick the ‘Supervise this person‘ checkbox.
Step 3. Click on the Save button.
Step 4. Now coming to the configuration of the account, navigate to the People Tab in Chrome Settings.
Step 5. Then click on the option of Manage Supervised Users. Choose the name of the user.
Step 6. Choose the option of Manage user to add URLs for blocking and turning on the security search.
Doing this will ensure that the Secure Search is on and the URLs you have added will be blocked.
Note – When you use a Supervised account for your child, you will get all the details of what your child is doing online, but no apps can be installed, and no extensions can be added to the browser when using a supervised account.
5. Edit Windows Hosts to Block Websites
One can edit the Windows Hosts for blocking websites on the Google Chrome browser. However, note that this will block websites only on the specific PC from all browsers and not any other device.
This method answers the question of how to block sites on Chrome on Windows 7 and above.
Step 1. Click the ‘Start‘ button on Windows PC and then in the search bar, type – ‘C:\Windows\system32\drivers\etc‘.
Step 2. Click on Hosts and then open with Notepad.
Step 3. You will come across a document below which you will have to type – 127.0.0.1 and then the URL of the website that you want to block by one space.
For example, if you want to block tinder, then you have entered – 127.0.0.1 tinder.com
Step 4. After adding the URL/URLs of the sites that you wanted to block, save the document and Restart the PC and your job will be done.
That is it. It’s that simple! All the website URLs that you have mentioned will be blocked. This way, you can add as many URLs as you want to block. Just note to add each URL on the different line below the document.
6. Add to ‘Restricted sites’ on Chrome
Another method you can use to block websites on Chrome is by adding sites to ‘Restricted Sites’ on Chrome. The only drawback of this method is that anyone can go to the settings and change it again since a password does not protect it.
Step 1. Go to the Chrome Settings in Google Chrome browser.
Step 2. Choose the option of Advanced Settings by scrolling down.
Step 3. Under the System tab, click on the Open Proxy Settings.
Step 4. Click on the Security tab and then on ‘Restricted sites‘.
Step 5. A dialogue box will appear next. You will have to type the URLs of the sites that you want to block.
Step 6. Lastly, Click on Add.
Step 7. In case you want to remove the site from the restricted list, select the URL and choose ‘Remove‘.
Wrapping Up
Those were the 6 Ways to Block Websites on Chrome Adequately. I assume you have been successful in blocking websites on Chrome.
If there is any step that you are stuck at, feel free to let us know in the comment section below.
Have something to say about this article? Comment below or share it with us on Facebook, Twitter, or our LinkedIn.


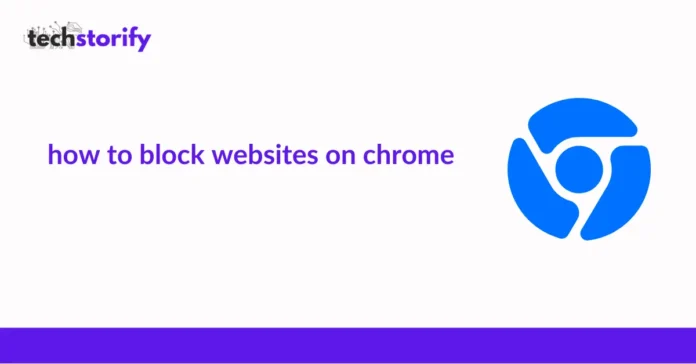









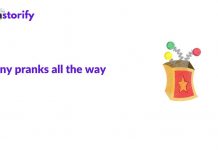

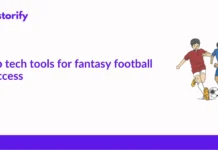
![How to Solve [pii_email_fac20b28ca7fd86484f1] Error Code How to Solve [pii_email_fac20b28ca7fd86484f1] Error Code](https://techstorify.com/wp-content/uploads/2022/01/How-to-Solve-pii_email_fac20b28ca7fd86484f1-Error-Code-218x150.png)