Data management, particularly data recovery, is a crucial business element today. This is because more people use computers and data today than before. As a result, taking good care of your data is a key priority.
However, you should not fret if you accidentally delete some data from your device. This is because you can still recover USB drive on Windows and a hard drive, among other storage devices, provided your data has not been overwritten by new files. If you use Windows 11, read on to find some of the best ways to recover deleted files. But first, let’s look at some situations that lead to data loss on Windows 11.
Contents
- Situations That Lead To Data Loss
- Human Error
- Software Issues
- Data Corruption
- Hardware Malfunction
- Unpredictable Disasters
- How To Recover Deleted Files On Windows 11
- Method 1: Using a Recycle Bin
- Method 2: Recover Deleted Files Using Undo Delete
- Method 3: Restore Files Using File History
- Method 4: Use Third-Party Data Recovery Software To Recover Deleted Files
Situations That Lead To Data Loss
Human Error
Windows 11 is generally intuitive and very accessible. However, it is still new, and many users have not had enough time to familiarize themselves. Many people are, therefore, more likely to make mistakes that lead to data loss in the process.
Software Issues
Software compatibility with Operating Systems is a critical issue that Microsoft understands and takes seriously. However, some software may not be compatible with the system and may cause bugs in your system. Such occurrences may lead to your system crashing or stopping suddenly, leaving you with no time to save your work. You may lose files from a flash drive or even a hard drive in the process.
Data Corruption
Software and hardware issues can both make a file impossible to open. When such data corruption occurs, you may not have enough time to repair the damage and instead lose your files.
Hardware Malfunction
Modern data storage devices have become more versatile and are suitable for properly storing and maintaining data integrity. However, some devices may be easily compromised by hardware malfunctions and cause serious data loss.
Unpredictable Disasters
Accidents such as unpredictable water spillage will easily kill your storage device and render your data inaccessible. Such losses may be tough to recover though attempts can still be made to try and retrieve your lost files.
How To Recover Deleted Files On Windows 11
Now, look at some of the top methods you can use to recover deleted files on Windows 11.
Method 1: Using a Recycle Bin
Windows 11, just like Windows 10, comes with a Recycle Bin. However, the recycle bin is slightly redesigned and allows you to recover recently deleted files quickly. Follow the steps below to recover files on a PC using a recycle bin.
- Locate the recycle bin icon on your Desktop and double-click on it
- Select the files you recently deleted and intend to recover
- Right-click on any of the files you have selected and tap on the “Restore” option
- You can also drag and drop the files you have chosen and drop them into a folder of your choice for direct recovery
Method 2: Recover Deleted Files Using Undo Delete
Windows computers come with the Undo feature that makes it much easier to take every action back. The feature is a reliable hard drive data recovery solution and, therefore, convenient for recovering deleted files on Windows 11 computers, especially when undoing actions you have performed unintentionally.
If you work on Windows 11 and accidentally delete a slide, for instance, while organizing a presentation on PowerPoint, press “CTRL + Z” on your keyboard, and you will restore your slide. Also, if you are working on a folder, you can right-click on an open space within the folder and choose the “Undo Delete” option to restore the files you deleted.
Method 3: Restore Files Using File History
File History is a popular feature of Windows 10, which you still get in Windows 11, and is one of the best data recovery solutions. It is a backup feature that helps you easily recover saved copies of your files. The good news, you can use File History to restore permanently deleted files that are not available in the Recycle Bin. Below is the procedure to complete data recovery with File History:
- Launch the Start menu and type “Control Panel.”
- Open “Control Panel” and navigate to “System and Security” then to “File History.”
- Locate “Restore personal files” on the left sidebar and click on it
- Go back in time until you get a backup copy with the files you intend to recover
- Select the files to restore and tap on the green recover button to complete the recovery process
Method 4: Use Third-Party Data Recovery Software To Recover Deleted Files
If you accidentally deleted files on Windows 11 but cannot get them back using either of the methods discussed above, it may be the right time to try using third-party data recovery software.
Disk Drill developed by CleverFiles is one such data recovery software that will help you recover many forms of data on Windows 11. You only need to download and install the software from the official website, launch it, scan your hard drive for the deleted files, and select the recovery files from the preview.


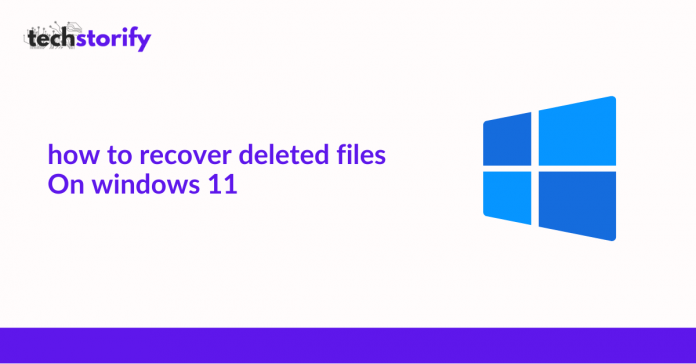


![How to Solve [pii_email_fac20b28ca7fd86484f1] Error Code How to Solve [pii_email_fac20b28ca7fd86484f1] Error Code](https://techstorify.com/wp-content/uploads/2022/01/How-to-Solve-pii_email_fac20b28ca7fd86484f1-Error-Code-218x150.png)









