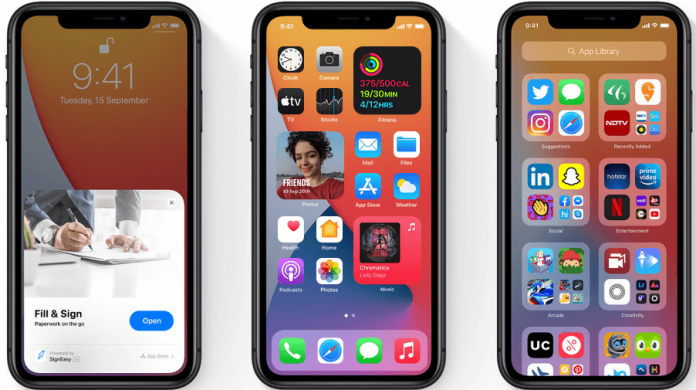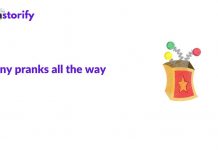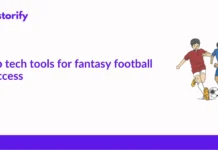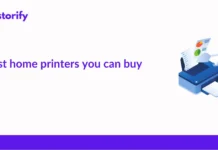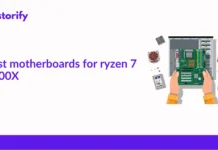On September 16, 2020, Apple finally introduced the public beta iOS 14. Every year Apple releases a new software update alongside the launching of new Apple products. It seems they managed to obtain this goal even during the COVID-19 pandemic. However, Apple announced all the important releases in an Apple virtual WWDC 2020 keynote. Also, the company didn’t introduce a hardware product in WWDC 2020. But what about these new iOS 14 features? Are they really make a difference? If yes, what are the best features of iOS 14 you can find on your iPhone? Read this post carefully because this is all about the 10 new yet best iOS 14 features.
Contents
- iOS 14 Features
- 1. Home Widgets Screen- The Highlight of iOS 14 Features
- Get Started with Recreated and Clean Look of iPhone:-
- 2. App Library- iOS 14’s Feature to Organize Apps Better
- Activate the App Library and its Features:-
- 3. Picture in Picture Mode – One of the iOS 14 Feature We Actually want
- How to Activate PiP Support:-
- Features of PiP Support:-
- 4. Back tap custom shortcuts- To improve the Accessibility
- How to Activate and Use this Feature:-
- 5. App Clips- Unique and Useful iOS 14 Feature
- 6. Pin Text Messages- One of the Interesting iOS 14 Features
- How to Pin/Unpin Messages in iOS 14:-
- 7. Change Default E-mail and Browser apps
- 8. Compact Call Interface
- How to Use New Call Interface Feature:-
- 9. Hidden Photos Album in- One of the Most-Awaited iOS 14 Features
- 10. Siri Got Updated
- Share ETA Location
- Improved Translations Features
- Wrapping up
iOS 14 Features
iOS 14 was one of the long-awaited software updates that every iPhone user was waiting for. Yes, it’s true that iOS 14 has packed-up with some greatly enhanced features such as App library, Home Screen widgets, App Clips, etc. Still, it would be great if you know what’re the features, iOS14, and your iPhone both consist of. And, how you can properly utilize a certain feature for a better outcome.
Moreover, if you have a doubt that maybe your iPhone will support the new iOS 14 or not, check this website to know all about the requirements of iOS14.
Without wasting time, let’s talk about the 10 best iOS 14 features you can find on your iPhone.
1. Home Widgets Screen- The Highlight of iOS 14 Features
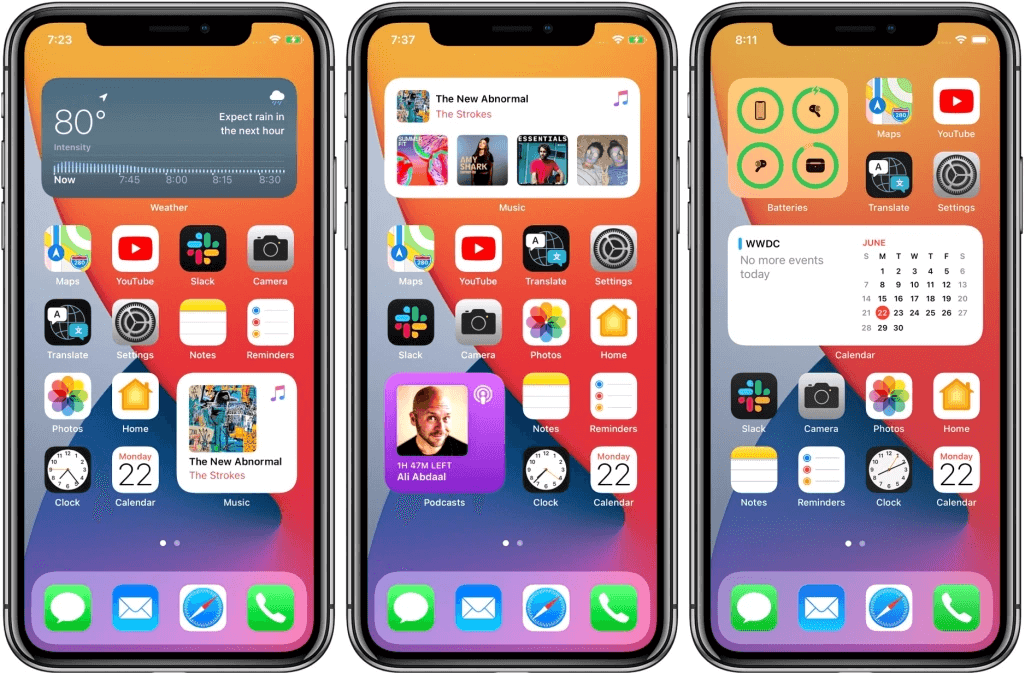
This is the most prominent feature of iOS 14 and known for the biggest UI change in iOS since its starting point. It allows you to customize the old home screen alongside apps and basic square shape folders.
You can customize these features in iOS 14 according to your taste or requirements. However, Microsoft started using the customizable grid style in its Windows Phone 7-8 years ago. Same thing Google did for a couple of years ago with Android too.
Get Started with Recreated and Clean Look of iPhone:-
Apple introduced a “Smart Stack” option that creates a neat-clean and sharp look with home screen widgets. Also, this option will show you the most relevant widgets of the present time e.g. In the morning it’ll show up a to-do list to knows what to do throughout all day.
Also, you’ll be able to change the size of every different widget in the new iOS 14’s screen. Moreover, iOS 14 features apps and widgets with real-time tracking functionality, to give its user a great experience. For example, the weather app. Plus, you can explore other options of the “Smart Stack” just by doing a manually swipe.
Before getting started with iOS 14 features and Home Screen Widgets, the first check is iOS 14 already installed on your iPhone. To confirm it go to the Settings > General > Software Update. After successfully updated the software, tap on the blank part of the screen until apps start shaking. You’ll see a “+” icon on the upper left side corner. Tap on it. Now you’ll see a list of available widgets. Choose one, choose the size, and tap or drag it from the list to the screen to place it on the screen. Home Screen widgets are one of the best iOS 14 features, you’ll find out. And now you know how to do it.
2. App Library- iOS 14’s Feature to Organize Apps Better
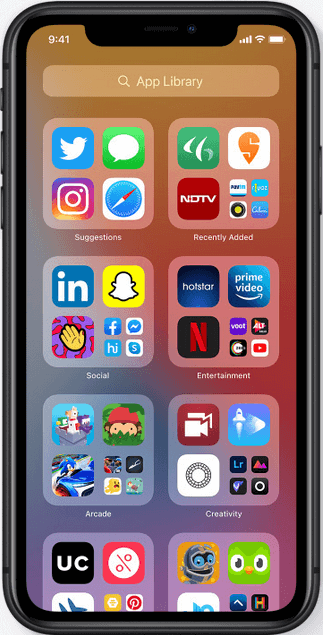
Like new home screen widgets refreshed the interface with great widget customizations, the App library of iOS 14 allows you to manage your iPhone apps in a new and interesting way. However, you won’t find it on the iPad with iPadOS 14.
Activate the App Library and its Features:-
You will find the App Library at the end of the last app page of your iPhone. It comes up with a couple of new options to organize apps with auto-generated categories/folders, to hide app pages, to send new downloads straight to the hidden folders, etc. Moreover, it can automatically organize your apps and features an alphabetical app list.
To access the App Library, first, go to the last page of apps, and swipe right to left once. Now, you can see the App library alongside the automatically generated different app categories such as recently added, productivity, editors, etc.
To hide app pages first long press on the blank area of the home screen, tap on the dot icon bar at the bottom of the screen, and uncheck the app pages that you want to hide.
- On the top, you’ll see a search box that you can use to find any app by entering the app’s name in it.
- Tap any category to see all the app it consists of.
- You can see the list of apps in alphabetical order by pull down the top of the App Library.
- Turn on the “App Library only” by opening Settings> Home Screen and tap “App Library only.”
3. Picture in Picture Mode – One of the iOS 14 Feature We Actually want
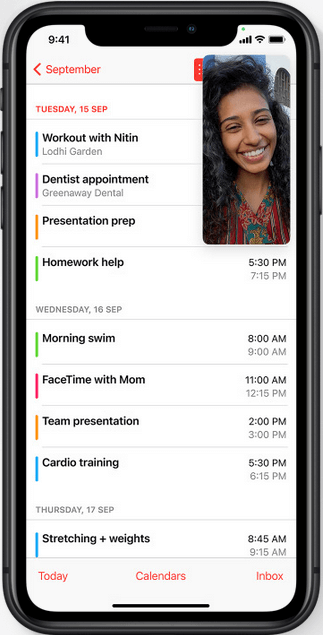
Picture in Picture support is another one of the awesome iOS 14 features. With this feature, you can play video on a specific app while roaming around the other apps of the device. The video you’ll see at that time will be in a small floating window.
Apple added the Picture in Picture mode support on iPad since 2015. And, now we’re experiencing this feature in iPhone after five years.
How to Activate PiP Support:-
To activate Picture in Picture, open a video app such as Apple TV> Play a video> Swipe up to return home or in non-face ID iPhones, press the home button. That’s it. The video will start playing in a floating window. And now you can roam the other parts of your iPhone.
Features of PiP Support:-
- Also, you can move this thumbnail to place it on a particular part of the screen.
- You can hide the window by swiping it in the opposite direction of the side of the PiP window. The video will be hidden but the audio won’t stop playing.
- You can restore the window by doing a smart pull-tab.
- Pinch and zoom using two fingers will make the window larger or smaller.
- Also, double-tap to instantly maximize and minimize the window’s size.
- Youtube doesn’t support the PiP feature but you can use it indirectly by opening the Youtube in Safari and then pressing the home button to activate PiP.
- You can use the FaceTime in PiP by simply pressing the home button while attending a live video call.
- According to most of the publications, Picture in Picture support all iOS devices below:-
-
- iPhone SE
- iPhone 6s
- iPhone 7
- iPhone 8
- iPhone X
- iPhone XS
- iPhone 11
PiP without a 3rd party app is one of the most-awaited and best iOS 14 features that really made excited the iPhone users.
4. Back tap custom shortcuts- To improve the Accessibility
Let’s talk about one of the iOS 14 features, which didn’t get enough spotlight as the previous features got. Still, could be pretty useful in our daily task. This feature called “Back sack.” This feature allows you to open some specific tasks or to do certain system actions just by tapping double or triple on the back of your iPhone.
How to Activate and Use this Feature:-
You can use this feature to take a screenshot, enable Assistive Touch, or open the notification panel by tapping twice on the back of the iPhone. Moreover, you can use this feature from the Home screen, within apps as well as when your iPhone is locked.
To activate the Back Tap feature, open Settings> Accessibility> tap on “Touch”> Choose the “Back Top” from the bottom > Choose Double Tap or Triple Tap> Pick an action from a list of shortcuts and accessibility action. And you’re ready to go.
This is one of the underrated yet the best iOS 14 features you’ll see on an iPhone. And you must try it on your iPhone.
5. App Clips- Unique and Useful iOS 14 Feature
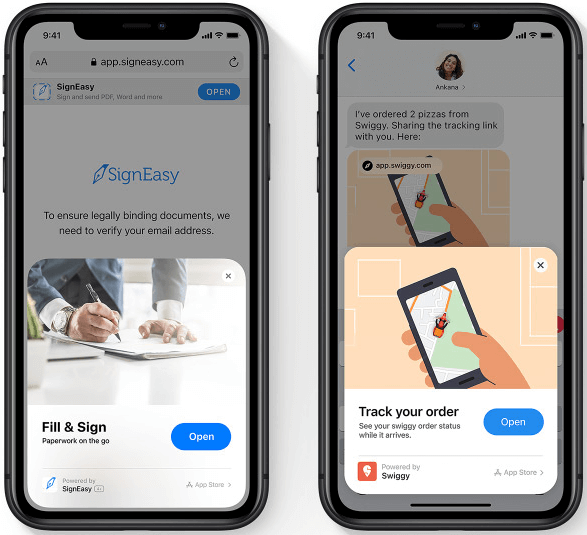
If you searched about the iOS 14, you might already have heard about this main feature- App Clips. This is one of the main and popular iOS 14 features. This feature allows you to download a smaller version of an app to use it only for a certain period of time or to only complete a certain task. Also, you don’t have to install third-party apps to use a certain portion of them. Still, you’ll be able to use a limited function of an app.
However, it’s not presented at WWDC 2020, most of the users got confused because of the unavailability of App Clips in iOS 14 beta 5. But some publications announced its release date before WWDC 2020. App Clips will work through methods like Apple’s App Clip Codes, NFC Tags, QR Codes, Links in Message, etc. For example, you want to order something from an online application. With App Clips, you don’t have to download the full app to order the food.
Moreover, this feature also works with Apple Pay. But you don’t have to enter the credit card information to use it every time. Also, you’ll receive the push notifications for 8 hours even after using it. You’ll be accessible to App Clips through the new App Library page. And from there you’ll be able to install the full version of those apps.
App Clips is really an innovation and an important feature of iOS 14. However, keep in mind that this feature will only be available after the 5th beta version of iOS 14. Still, after this year, the audience will be able to use this feature in its iPhone.
6. Pin Text Messages- One of the Interesting iOS 14 Features
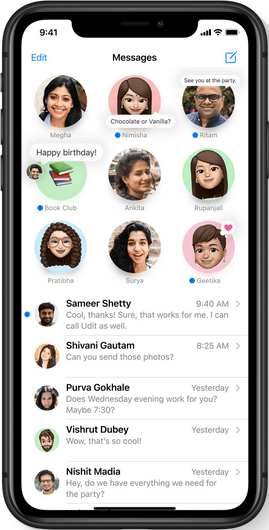
This iOS 14 features update is od news for users who tend to use messages for certain usages. However, it’s not a single feature update. You’ll see a couple of changes and amazing features in iOS 14 messages.
How to Pin/Unpin Messages in iOS 14:-
- You’ll be able to mark a conversation as a favorite, so it’ll stay at the top of the Messages app.
- An emoji search bar has been added.
- You can now pin up to 9 conversations on an iPhone or iPad.
- Users can also add a photo to the icon of group messages.
To pin the messages, open the Messages app> Choose the conversation> Long press on it> Tap Pin. After adding the 9 Pin conversation, you’ll see a message like below:-
To unpin a message, long press on a pinned message> Tap “Unpin.”
7. Change Default E-mail and Browser apps
I think some iPhone users used to say all the time- “I wish, I’d be able to use a third party E-mail and Browser on my iPhone.” Well, wish came into true and it’s a bit little yet a notable iOS 14 features. Even you can change the default E-mail and browser in iPadOS 14 too.
Up until now, Apple hasn’t allowed its user to change the default account for its built-in Mail app uses, and the same for the default search engine- safari. Users can install and make default to the popular browser such as Google Chrome, Edge, Firefox, and Microsoft Outlook too. However, we can change our iPhone’s default account then let’s dig in to know how to do it.
Download the 3rd party app you want to use instead of the default app> Head up to Settings on your iPhone or iPad> choose “Default Browser App” or “Default Email App” > finally choose the third-party app you want to use.
However, 9 to 5 Mac mentioned a bug while executing the processor. Still, I considered it one of the biggest iOS 14 features that you should know about.
8. Compact Call Interface
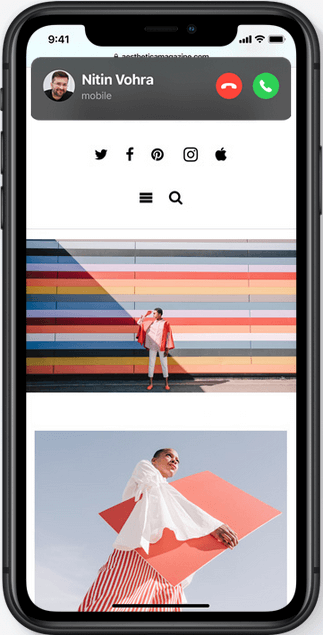
This is another most and long-requested feature that Apple finally approved in the iOS 14 update. This feature is all about the compact iPhone call interface. Now your iPhone screen doesn’t get fully covered by an incoming call as it does in previous updates.
The first pros of this new feature are that now you don’t have to wait for the call to be ended. So you again get back to your work you’re doing before. Now you’ll get a banner style alert on the top of the screen. And you can swipe that banner to silence the call to do not get disturbed. Also, you can expand the full-screen UI and its other options such as mute, speaker, hold, etc.
How to Use New Call Interface Feature:-
- You don’t have to go through any settings to activate this new call interface. It will be by default on the iPhone and iPad with the iOS 14.
- You can silent a phone call by swiping up the calling banner.
- To answer by press the green and decline the call by pressing the red button.
- Tap or swipe down the calling banner to get into the whole call interface.
- You can use your iPhone while talking to someone or even if you haven’t picked up the call.
- On the locked screen, you’ll get the full call interface when you receive a call.
- You can even silence the call by just pressing the volume button.
- However, if you don’t like this new update, you can revert to the previous call interface. To do this go to the Settings > FaceTime or Settings > Phone.
9. Hidden Photos Album in- One of the Most-Awaited iOS 14 Features
Including the above amazing iOS 14 features, Apple added another enhanced feature that was being waited by most of the iPhone users. It is the feature that allows you to hide photos in the Photos app of your iPhone.
Now in iOS 14 latest update, users can move specific photos in the hidden photos album. After doing that, the same photo will be removed from its first library of the Photos app.
You can activate the hidden Photos by going to the Settings > Photos> Turn on the Hidden Album. After that, you’ll see a hidden album in the Photos app.
Moreover, Photos have been removed from the featured photos widget. Still, it’s one of the iOS 14 features that make every user like crazy.
10. Siri Got Updated
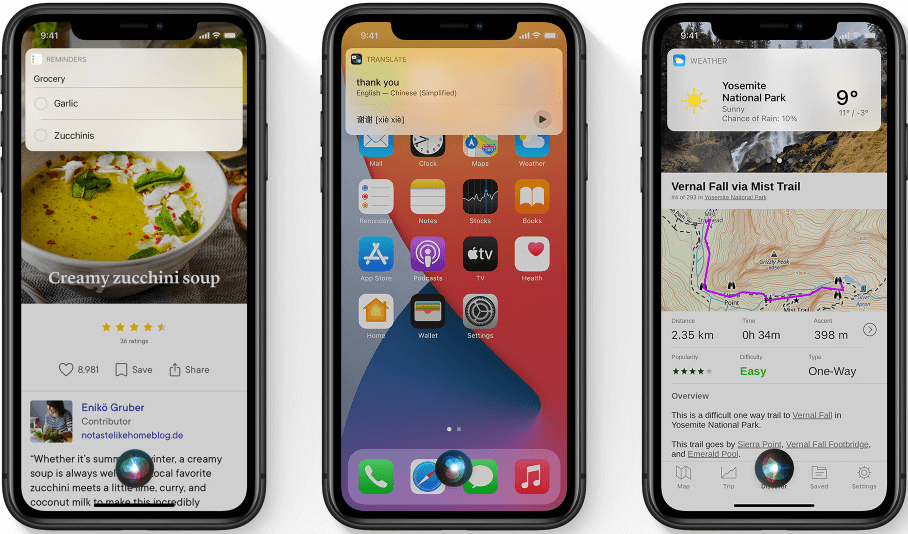
Apple introduced Siri in iOS 5 for the first time on October 12, 2011. And after that in every iOS update, Siri got no substantial change until the iOS 14 update. The updated Siri is another one of the awesome iOS 14 features that actually make a difference.
Gone are the days when you ask something to Siri. And in exchange for an answer, it covered the whole screen of your iPhone. For most of the users, it seems outdated, especially on the modernist updates of the iPhone.
Now when you activate Siri by saying “Hey Siri”, or pushing the side button or home button, it will not cover the whole screen. Rather than that, you’ll see a colorful Orb on the bottom of the screen. Also, most of the answers or notifications or other interactions like sending messages, etc will show up as a small notification card on the top of the screen.
Also, Apple said that Siri has 20 times more facts than the facts it got before 3 years ago. Plus, the ability to give you an answer based on web search has been improved. Simply now you’ll get more, better, and faster answers from Siri.
Siri now helps you to share ETA location to someone who is waiting for you to get him/her the live updated route. To use this feature you have to have at least iOS 13 on your iPhone. And if you don’t have or have an Android then it’ll share the location and arrival time through an SMS. Also, you can ask Siri to give you the cycling directions.
Improved Translations Features
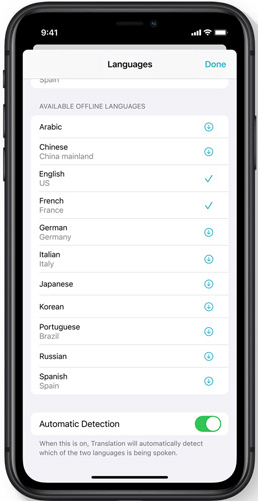
Moreover, the list of languages you can translate through Siri has increased to 65. Similarly, alongside the U.S. English, Siri has added English from different regions such as Australia, India, Ireland, South Africa, UK), French, German, Spanish, Chinese, and Japanese. In that way, it sounds more natural than before.
Wrapping up
Honestly, in iOS 14, Apple has added many new, enhanced, and most awaited features of the iPhone community. It could be adaptive lights that change color according to the day, a privacy report, spatial audio of Airpods, or the new Carplay features. Moreover, the new beta version of iOS 14 that Apple has recently released also got some enhanced features. These updates are free and don’t take enough time to install it on the iPhone and iPad too. However, that surprising new update will cause little issues with your apps for the first days. But how these iOS 14 features will work up in daily life usage? We can answer this by only using it for a couple of weeks.
Also read:-Apple Watch Series 6 Review: Everything You Need to Know
Also read:-macOS Big Sur: Release Date, New Features, and Compatibility