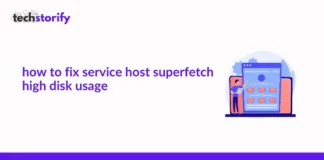Are you facing issues with iTunes while using a lower version or maybe it displays an error while synchronizing data from your iPhone or iPad? This issue may require you to reinstall iTunes on your MacBook.
If that’s not the case and you wish to get rid of the iTunes app from your macOS, this article will surely help you to get the burden off of your shoulders. So, in this article, I will pen down the steps on how to uninstall iTunes on Mac and also for reinstalling iTunes, in case you need it for some purpose.
Let’s get started!
Contents
“iTunes can’t be modified or deleted because it’s required by OS X.”
Oh! Did I forget to mention that you cannot delete iTunes like you delete other applications? In macOS, you can drag and drop the unwanted apps in the trashcan and delete them from your system.
But that’s not possible for iTunes, even if you try it will display an error message saying “iTunes can’t be modified or deleted because it’s required by OS X.”
iTunes is a product of Apple and is required to transfer data from one Apple device to another, therefore, it is not possible to get rid of this app easily.
However, in a newer version of macOS, Catalina, iTunes has been removed. But if you are still on a different version of macOS, this guide will help you for sure.
How to Uninstall iTunes on Mac
I will be sharing two methods to uninstall iTunes on Mac, you can try the method which is easy to understand for you.
Method 1: Terminal Command Line
The first step is to launch the terminal app which can be done by going to Finder > Applications > Utilities > Terminal or simply searching terminal on the spotlight and launching when it shows up.
- Now type cd /Applications/ and press enter, this will take you to the app directory.
- In the next step, type sudo rm –rf iTunes.app and hit enter to execute this command. This command is for deleting iTunes from mac.
- You will be asked to enter the admin password, enter the correct password to get rid of iTunes from your MacBook.
- That’s all you need to do. Now sneak into the launchpad, you won’t find the iTunes icon there.
Method 2: Using CleanMyMac Software
Another working method to uninstall iTunes from MacBook is CleanMyMac, which is third-party software. It is coded to clean the shit out of your PC. With CleanMyMac, you can remove junk files in iTunes, spam emails, Photos, broken downloads, cache files, and more.
There is also a utility in this software called uninstaller which can delete unwanted apps from your MacBook. Therefore, you don’t have to open terminal type in codes to delete inbuilt apps, just use CleanMyMac, and get the work done in a fraction of seconds.
Here’s how you can do it:
- Get hold of the software from this page.
- Once done, you can install the package on your MacBook.
- After that, launch the application.
- Now on the left sidebar, click on the uninstaller and a list of apps installed on your MacBook will be displayed.
- Select on iTunes, and now click on uninstall to delete it from your system.
- In this way, you can successfully uninstall iTunes from your MacBook.
- Note: In the latest version of macOS, CleanMyMac won’t be able to delete iTunes due to system permission. However, it is working fine for macOS versions Sierra, El Capitan, etc.,
How to Reinstall iTunes on Mac
If you are done messing around with your MacBook and desperately want to reinstall iTunes, follow these two simple steps.
- Head over to the official Apple iTunes page and click on the download now button.
- Otherwise launch Mac App Store and check for updates.
Reinstall iTunes: Older Version
If you want to install a previous version of iTunes, just follow this simple guide and find how to reinstall iTunes’ previous version. Although, this version works if you have used the Time machine for creating regular backups.
I would recommend you to create a time machine backup before trying this method, otherwise, you would hunt for me if something goes wrong, can’t take the risk, right?
- Head over to spotlight and type in Activity monitor to launch the app.
- Now look out for iTunes in the activity monitor and kill the process.
3. Open terminal using spotlight and type in sudo rm –r/Applications/iTunes.app and press return.
4. Now you need to launch the Time machine and search for the required iTunes version from the backups.
Once found, restore it. Also, restore the following files from the -/Music/iTunes folder.
iTunes Library Extras.itdb
iTunes Library Genius.itdb
iTunes Library.itl
iTunes Music Library.xml
That’s it, an older version of iTunes will be installed on your MacBook.
Wrapping Up
So that’s how you uninstall and reinstall iTunes on a Macbook. Pretty easy, right? I have penned down easy and working methods to uninstall iTunes from PC and also a short guide on reinstall iTunes. I hope this helped you.


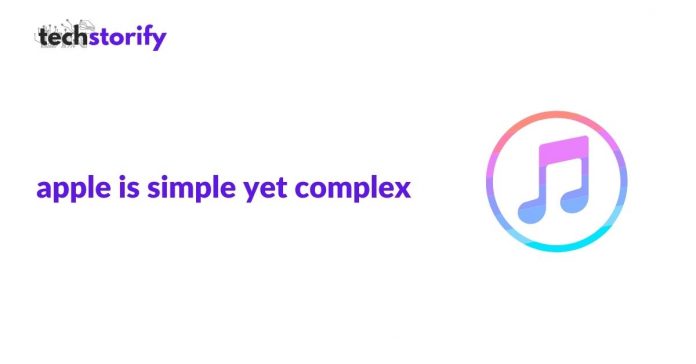
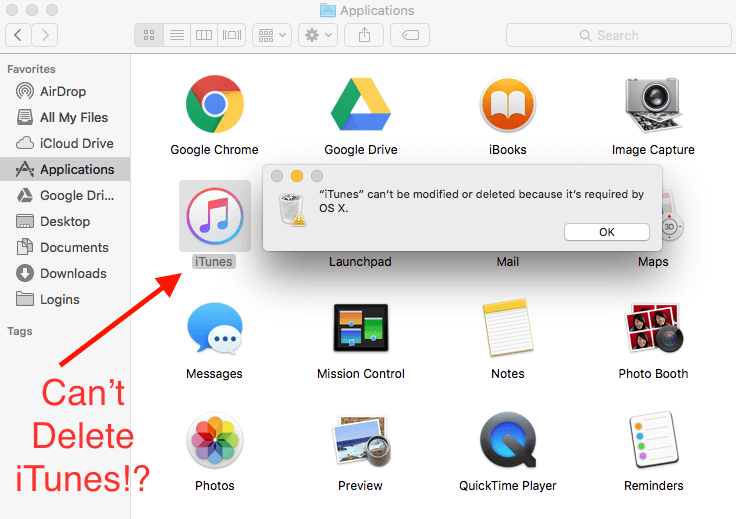

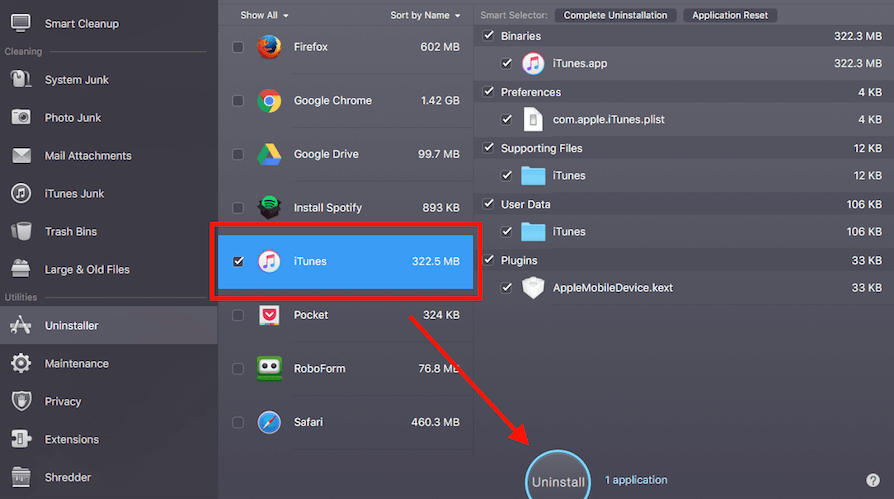
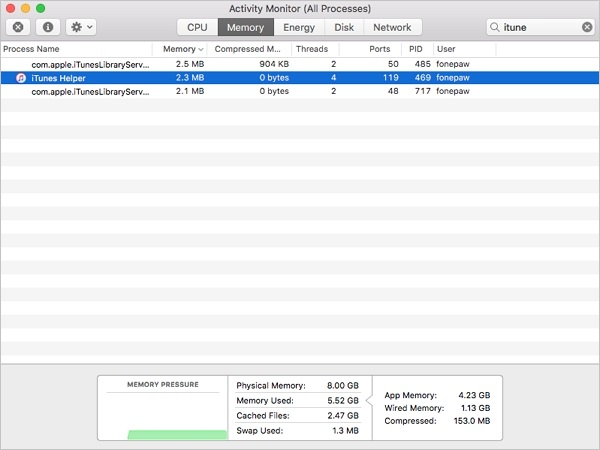
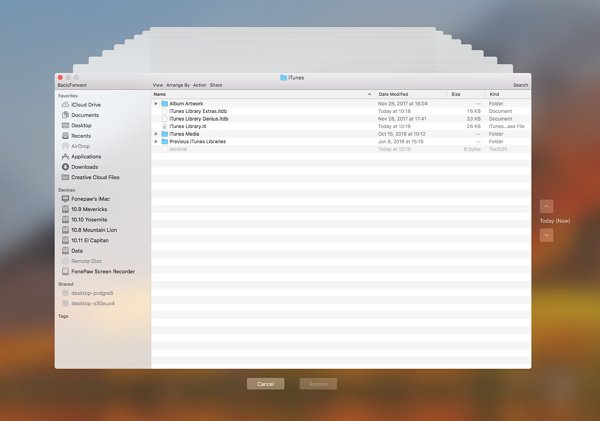

![How to Solve [pii_email_fac20b28ca7fd86484f1] Error Code How to Solve [pii_email_fac20b28ca7fd86484f1] Error Code](https://techstorify.com/wp-content/uploads/2022/01/How-to-Solve-pii_email_fac20b28ca7fd86484f1-Error-Code-218x150.png)