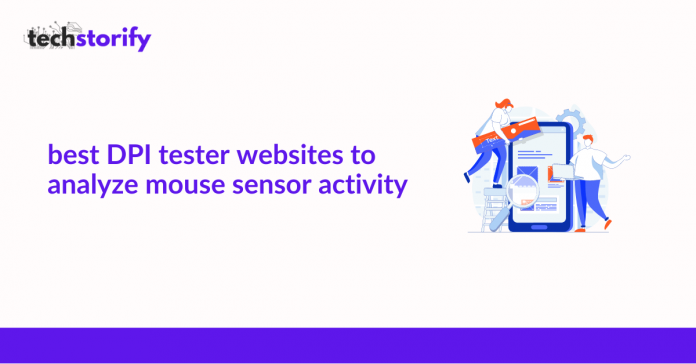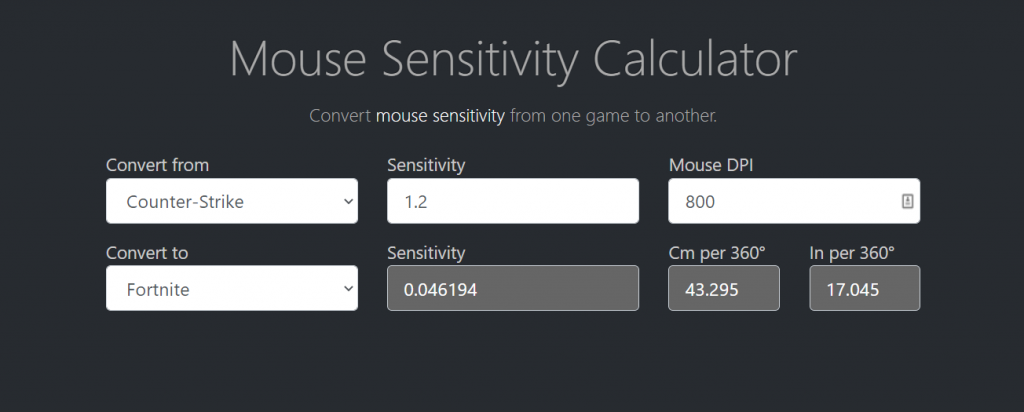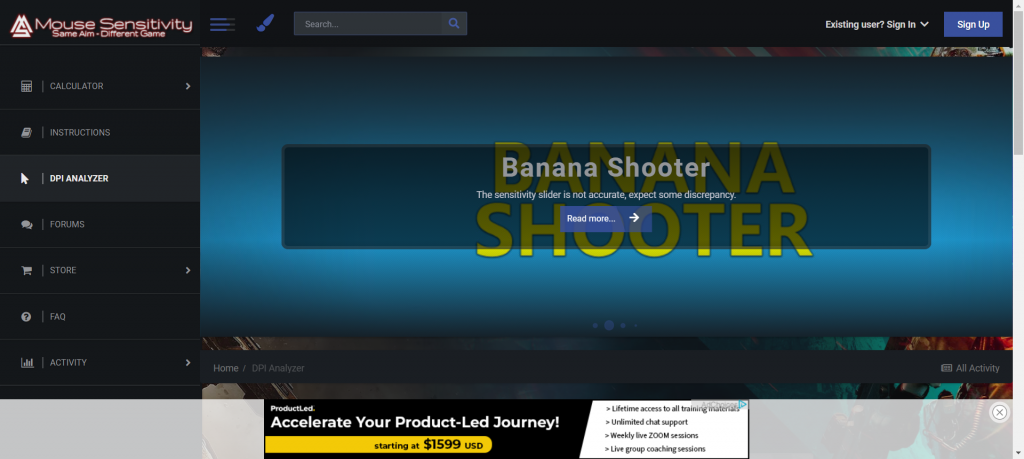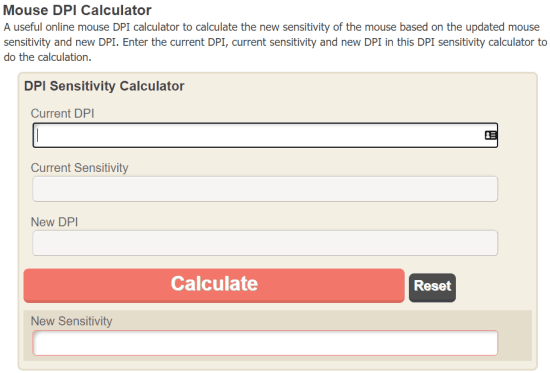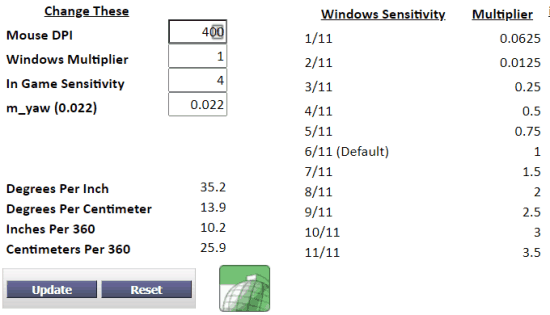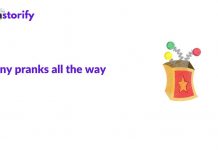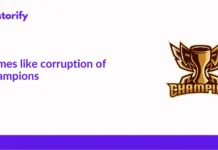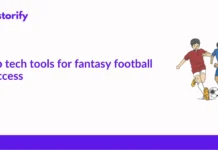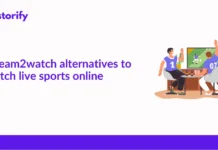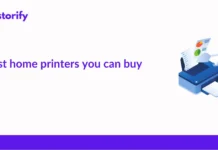Are you looking for how to check your mouse DPI on your PC? Are you looking for the most accurate DPI analyzer tool? If yes, then you are on the right page.
Computer mouse sensitivity can be measured using Dots Per Second (DPI). CPI is a common term used by manufacturers (Counts Per Inch).
The higher the DPI, the more sensitive the mouse will be, and the other way around.
A lower DPI mouse takes up less screen real estate than a higher DPI mouse. As a result, mouse sensitivity and DPI are inversely proportional. Currently, a mouse’s DPI is set to 1600, which is the industry standard.
As monitors have become more common and greater resolutions have become available, the standard has been raised to 1600 from 800 a few years ago. A mouse with an adjustable DPI ranges from 800 to 4000 DPI, and some can go much higher.
Contents [hide]
- Best DPI Analyzer/Tester Websites to Analyze Mouse Sensor Activity
- 1. Mouse Sensitivity Calculator
- 2. DPI Analyzer
- 3. Mouse DPI Calculator
- 4. Mouse Sensitivity
- Find the true DPI of your mouse!
- Final Thoughts
- Frequently Asked Questions
- Q. How do you check your DPI?
- Q. How do I use DPI Analyzer?
- Q. Is it true that the greater the DPI value, the more powerful the device?
- Q. What is the rationale behind the professional adoption of an 800 dpi resolution?
- Q. What’s the point of playing with low sensitivity?
- Q. When can gamers be used for lower and higher DPI values?
- Also read:
Best DPI Analyzer/Tester Websites to Analyze Mouse Sensor Activity
The sensitivity of a mouse’s sensor can be evaluated using one of four different online mouse DPI analyzer described in this article.
Using these mouse DPI analyzers, you may determine a mouse’s sensitivity at a given DPI value by entering the current DPI and sensitivity settings. So, let us examine them.
1. Mouse Sensitivity Calculator
DPI tester Mouse Sensitivity Calculator is among the best here. A precise DPI-to-sensitivity conversion is made possible with this tool.
The primary purpose of this instrument is to assess the sensitivity of a game.
Many new and old titles are included in its PC database. There are a lot of games out there, and you can use this tool to select the settings that will give you similar levels of sensitivity across the board.
Depending on how your mouse is set up, select the game. Adjust the mouse’s sensitivity and DPI.
After that, select the game in which you want to apply the identical configurations by selecting it from the list. To have the same gaming experience in the new game, you’ll need to adjust the sensitivity level here.
This tool’s user interface is designed with gamers in mind.
Input values:
- Convert from – Explain which game’s values you need to convert.
- Convert to – Specify what game you want your values migrated to.
- Sensitivity and Mouse DPI – Include the values of your respective mice.
Output Values:
The sensitivity of the sensor is measured in cm per 360 degrees, and in inches per 360 degrees.
2. DPI Analyzer
This list also includes DPI Analyzer as a reliable mouse DPI tester.
The real DPI and sensitivity of your mouse, as opposed to those set by the original equipment manufacturer, can be determined with this utility.
To do so, this tool employs a unique and careful technique. The first step is to enter the desired distance and DPI setting. This tool uses your input to plot the desired point on a scale.
An additional red crosshair with the scale’s pre-set value is shown. To see the mouse movement, you’ll need to keep swiping the red crosshair across the screen. Based on this data, this tool shows the number of goals, actual counts, and DPI for your mouse.
Input Values:
- Target distance – the maximum distance you need to move your mouse.
- Your mouse’s actual DPI value is its configured DPI. Do not worry about it if you are unaware.
- Units – Changing from inches to centimeters.
- Axis – Select the X+ or X-direction
- WPS – From the list, choose the WPS you want.
3. Mouse DPI Calculator
The Mouse DPI Calculator is a free utility that lets you determine the sensitivity of your mouse.
To begin, enter your current DPI and sensitivity parameters into the calculator.
You’ll then be prompted to input the desired new DPI value. With the information you’ve provided, the calculator determines the improved sensitivity you’ll experience with the higher DPI.
Before making any changes to the DPI, you can check the sensitivity of your mouse in this manner.
Input Values:
- Current DPI, Current Sensitivity.
Output Values:
- New DPI, New Sensitivity.
4. Mouse Sensitivity
On our list of free online mouse DPI testers, we have Mouse Sensitivity. The multiplier and sensitivity for the mouse are determined by this program.
There are input options for the current mouse DPI, the Windows multiplier, the game sensitivity, as well as input for the mouse’s yaw angle with this basic tool.
Multi-screen PC users can take advantage of the Windows multiplier input option.
The multiplier for window sensitivity and degrees per inch can be found by entering the number of displays and mouse/game sensitivity that you’re using.
Input Values:
Mouse DPI, In-game Sensitivity, Windows Multiplier, m_yaw
Output values:
Degrees per Inch, Inches per 360 degrees, Degrees per Centimeter, and Centimeters per 360 degrees.
Find the true DPI of your mouse!
You may use the tool to accurately measure your mouse’s DPI and determine the sensor’s accuracy. If your mouse driver doesn’t have a DPI setting, you can use it to figure out what your actual DPI is.
- Info
- Select X- to measure the X-axis from right to left.
- With a two-decimal accuracy, the actual DPI is displayed.
- Counts of targets and actual moves are also displayed.
Instructions
- Make a mousepad using a piece of paper with inch/cm lines and use it to measure the distance your mouse moves.
- Enter the distance you want to move your mouse to in terms of meters.
- The current DPI setting can be entered here if you know it. If you don’t know what this is, you don’t have to enter it, but it is required for the accuracy calculation.
- Hold down the mouse button while clicking the red crosshair.
- Your mouse should be moved as far as you can from the piece of paper’s target (or however you prefer to measure it).
- You don’t want the red crosshair to be above the blue one; it’s only an indicator of where 0% deviation is at all times. The idea is to physically move your mouse the target distance and see where the red crosshair lands.
- To stop recording the movement, press and hold the mouse button down.
Final Thoughts
You can quickly determine a mouse’s sensitivity via four free online mouse DPI testers.
This eliminates the need to experiment with various DPI values each time you start a new game or software.
Make sure you have a similar mouse movement and DPI target sensitivity to achieve accurate results for your new game.
Frequently Asked Questions
Q. How do you check your DPI?
DPI (dots per inch) is a measurement of the resolution of a computer mouse. The DPI of a mouse is usually adjustable, and it can impact the speed and accuracy of the cursor movement. Here’s how to check your DPI:
- Check your mouse settings: DPI settings are usually found in the settings or preferences of your mouse software. Open the software that came with your mouse, and look for the DPI settings. You may be able to adjust the DPI and see the current setting.
- Use a third-party tool: Many third-party tools can display your mouse DPI. You can download and install software like MouseTester or DPI Analyzer to check your DPI. These tools will usually require you to move your mouse in a straight line, and they will calculate your DPI based on the distance and speed of the movement.
- Measure it manually: You can also measure your mouse DPI manually by using a ruler and moving your mouse a certain distance. For example, if you move your mouse one inch and the cursor moves 800 pixels on the screen, your DPI would be 800. This method may not be as accurate as using a third-party tool, but it can give you a rough idea of your DPI.
Q. How do I use DPI Analyzer?
To use DPI Analyzer to check your mouse DPI, you can follow these steps:
- Go to the DPI Analyzer website at https://www.mouse-sensitivity.com/dpianalyzer/.
- Click on the “Launch DPI Analyzer” button to start the application.
- Set your mouse DPI to its default value (usually 800 or 1600 DPI).
- Put your mouse on a flat surface and make sure it is clean and free of any debris that may interfere with its movement.
- Choose a distance to move your mouse (e.g., 10cm or 20cm).
- Move your mouse in a straight line across the surface for the chosen distance.
- Enter the distance you moved your mouse in centimeters into the “Distance” field.
- Enter the number of pixels your mouse moved on the screen into the “Pixels” field.
- Click on the “Calculate” button to see your mouse DPI.
DPI Analyzer will display your mouse DPI as well as your inches per 360 degrees (which is a measurement of how many inches you need to move your mouse to do a 360-degree turn in a game). You can repeat these steps with different DPI settings to compare the results and find the DPI that works best for you.
Q. Is it true that the greater the DPI value, the more powerful the device?
Ans: The greater the DPI value, the more noticeable the difference will be. If you select a lower DPI value than the number of times the mouse checks for movement, you will degrade the performance and accuracy of your mouse. A higher DPI value on the mouse allows it to constantly reposition itself on the screen.
Q. What is the rationale behind the professional adoption of an 800 dpi resolution?
Ans: For the most part, mice come with a DPI setting of 800 or lower by default. You may rest easy knowing that the default setting will give you the greatest results. Those native values should be used wherever possible. Aiming and tracking become more precise as sensitivity is decreased.
Q. What’s the point of playing with low sensitivity?
Ans: The wrist is much less precise than the entire arm, which is why professional players use such low sensitivity. As a result, if you keep the sensitivity low, you’ll be able to play with your entire arm.
Q. When can gamers be used for lower and higher DPI values?
Ans: A game’s DPI requirements vary based on what you are playing. The DPI value should be lower when sniping, and higher when spraying guns.