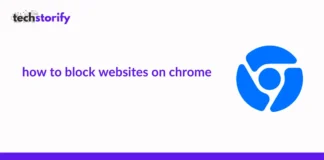Gaming is no longer just a hobby. It is slowly taking over the world, and people are building their careers in this field.
It is not just an activity but an emotion that brings gamers together. It is fascinating to me to see how much it is growing on social media and how we can even stream it on several platforms.
However, the one platform that intrigues me is Discord. This platform has become a standard communication method for streaming all different kinds of games around the world.
Also Read: Best Discord Alternatives For An Amazing Experience
But there are specific tips and strategies you can use to make your streaming experience much better.
Well, let me just give a short background of what I am talking about in this article.
My cousin, a gamer, is a part of the Discord gaming server. And last night, while playing God of War, he asked me how to stream PS4 on Discord, as he wanted to show his sick moves to his friends.
I tried several ways and finally found 3 successful methods, and I thought of sharing these self-tested methods here.
So without waiting for any further discussion, let’s get started.
Contents
- Things to Know Before Streaming PS4 on Discord
- How to Stream PS4 on Discord – Methods That Work
- Method 1- Streaming PS4 on Discord via Twitch
- Step 1- Linking your PS4 and Twitch account
- Step 2- Streaming your PS4 game on Twitch
- Step 3- Starting your stream from Twitch to Discord
- Method 2- Making slight modifications to your PS4 to stream Discord
- Step 1- Setting up Discord on the PS4 console
- Step 2- Using Discord features on PS4
- Method 3- Using the PS Remote Play application
- Step 1- Setting up the PS4
- Step 2- Streaming PS4 on Discord
- Conclusion
Things to Know Before Streaming PS4 on Discord
This can be considered a casual disclaimer before we get onto the actual process. When we talk about streaming PS4 on Discord, we cannot follow the same cookie-cutter approach for everyone out there.
You may prefer one method over another based on your equipment, setup, and convenience.
I urge you to go through all the methods in detail to see which works best for you.
Check Out: 9 Ways to Fix When Discord Mic Is Not Working
How to Stream PS4 on Discord – Methods That Work
Currently, PS4 does not offer direct functionality to stream games on Discord. Discord has become such a major platform, and I am sure, just like my cousin and me, tons of people are waiting for this functionality to roll out.
But apart from this functionality, the platform is still excellent with its unique features. For now, we can only hope that we see e an update in the future regarding streaming PS4 games on Discord.
It took me a while to find a way around this, but here are the methods I tried with successful results.
Method 1- Streaming PS4 on Discord via Twitch
This method is somewhat lengthy, but I have tried it, and it works. My cousin got somewhat restless initially, so it is better to start by taking deep breaths. Jokes aside, here is what you will need to start the journey.
You will obviously need a PS4 gaming console, access to your Twitch and Discord account, and the device you will use to stream the game (like a laptop or PC). If you have all of these in front of you, I give you a green signal to start!
Step 1- Linking your PS4 and Twitch account
1. Turn on your PS4 gaming console, and click on the “Settings” option on the home screen.
2. Go to the options in the settings panel and click on “Sharing and Broadcast.”
3. You will now see another window open up. Click on “Link with other services.”
4. You will get a list of options to choose your preferred service. Select “Twitch.” You will see the required instructions on the screen to connect to other services. Follow the instructions properly.
5. That’s it! You have now successfully paired your PS4 with your Twitch account. And you are one step closer to streaming your PS4 game on Discord easily.
Step 2- Streaming your PS4 game on Twitch
1. Launch any game you want to stream to start the pairing between the PS4 and Discord. Make sure to keep your email address consistent on all the platforms involved. You can choose any game you want for a good experience.
2. Press the “Share” button on your PS4 controller. Once you do this, you will notice a display menu appear on the side with more options.
3. Scroll down the different options available and click on “Broadcast Gameplay.”
4. Upon implementing the step mentioned above, a prompt screen will appear in front of you where you will be asked the platform on which you want to broadcast your gameplay. Select “Twitch” in this step.
5. You will now see another screen featuring your gaming session. This is an essential step as there are various customization options here. Before you start streaming your gameplay, you can change the stream’s title, modify the quality, and even send invites to other players so they can join in and enjoy the experience with you.
You will also have to fill up some details like the kind of content you want your viewers to see on the social media platforms, the starting date and time of the stream, and whether you want to appoint someone to manage the stream when you need to handle emergencies, and so on.
After providing all the necessary information, click “Next.”
6. If you are all ready, click the “Start Broadcasting” option present at the bottom of the screen.
7. Once you do that, another screen will display where you can modify the “Audio Sharing Settings” or start broadcasting immediately. Adjust anything you want here, or leave it like that if you are ready to hit the road. If you select “Start Broadcasting,” your streaming session will begin immediately.
Step 3- Starting your stream from Twitch to Discord
1. During the last process of the previous step, our stream went live. Now you must turn on the device you will be using to stream, like your personal laptop or computer. Go to Twitch.tv and use your credentials to sign in to your account.
2. Right at the top corner of the Twitch.tv screen, you will notice the Twitch icon. Click on it.
3. You will now see another drop-down menu with various options. Click on “Channel.”
4. You will now be redirected directly to your PlayStation live stream.
5. While your Playstation live stream is going on the Twitch.tv screen, open Discord on the home screen of your computer.
6. Once Discord is open on your laptop or PC, select the channel you want to broadcast your stream. This will be your streaming hub.
7. After selecting your preferred channel, click on “Screen.”
8. You will now notice another window where you must select the window you want to share. You can choose the one that is open on your Twitch.tv screen.
9. You will again be redirected to a new window that lets you modify or change the streaming settings. You can even leave the default settings as it is and click on “Go live” when you are satisfied.
That’s it! The process is undoubtedly a little long, but my cousin was over the moon once it was successful. And I’m sure you won’t be disappointed either.
Method 2- Making slight modifications to your PS4 to stream Discord
I will be honest; this one is slightly more complicated than the previous one. But I will try to explain it simply, so you do not get confused. Now you must be wondering what modification exactly means here. But before getting into that, you will need a few accessories to link your computer and your PS4 console.
To begin the process, you will need a MixAmp or similar gadget. The basic functionality we are looking for here is to switch audio between your computer and the PS4 gaming console.
You will also need a few cables, like a 3,5mm male-to-male, a 3.5mm to 3.5mm one which lets you control the volume, and an AUX splitter. Of course, you will need access to your Discord account on your computer and a headset.
Step 1- Setting up Discord on the PS4 console
According to me, this part is the easiest you should not face any troubles here. Let’s get onto it right away.
1. Once you have your PS4 console turned on, open the PlayStation browser.
2. Search for Discord in the address bar. You will need to use the web version in this process.
3. Log in to your Discord account using your credentials.
4. After signing in successfully, you will now be able to use this card on your PS4 console. But there is another factor I need to mention here.
You have access to the Discord service, but if you try to use any platform feature, you will not be able to. For this, you need to perform the next step.
Step 2- Using Discord features on PS4
This is the part that I mentioned is somewhat complex. I was with my cousin throughout to guide him, and it was a massive sigh of relief after it worked. So let’s go through the steps.
1. This is where your cables will be put into use now. Connect the optical cable from the MixAmp to the PS4 console. We are doing this to switch audios between the two devices.
2. Go to “Settings” on your PS4 console home screen.
3. There will be multiple options in the Settings menu. Scroll down and click on the “Sound and Screen” option.
4. Switch the “Primary Output” to “Digital Output.”
5. Get your USB cable and connect one end to the base station and the other to your laptop or PC. Before doing this, get a confirmation that the base station is selected as “PC Mode.” This confirmation is necessary because, otherwise, every step you perform after this one throws an error.
6. Now, open Discord on your desktop and go to voice settings. Switch the input device to the MixAmp.
7. We are slowly coming to the end of the process. Connect your PC speakers to the MixAmp via the audio jack.
8. Now open Discord again and navigate to voice settings. Once there, switch the output device to your PC speakers instead.
That’s it! If you have followed all the steps correctly, you will now be able to play games on your PS4 and stream on Discord simultaneously.
Method 3- Using the PS Remote Play application
Step 1- Setting up the PS4
1. Go to your PS4 gaming console and sign in to your account. Create a second-person account for this process as it will be more convenient.
2. Go to “Account Management” and select the “Activate as Your Primary PS4” button.
3. Next, go to the Power button, and click on “Switch User.” But do not log out from the account. You can now switch to your main account from where you want to play.
Step 2- Streaming PS4 on Discord
1. Now, head over to your personal computer or laptop. You can also use your mobile device or tablet.
2. Download the PS Remote Play application from the Play Store.
3. After the download and installation is complete, launch the application, and you will be prompted to sign in to your account. Sign in to the second-person account you just created to avoid any lag.
4. After signing in, go to Settings and make the preferred adjustments regarding the video quality, and frame rate, etc.
5. After signing in, go to Settings and make the preferred adjustments regarding the video quality.
6. The next step is to link to your PS4. It should be easy to do this step as we activated our PS4 account earlier. If it does not connect automatically, you can try to do it manually.
7. Once connected, head to Discord and press “Screen” to share your screen. Select the remote play window at the exact resolution and frame rate settings you had chosen earlier.
8. That’s it! You can now play any game you want on your PS4 controller and stream your gameplay on Discord.
Conclusion
Before my cousin asked this question, even I was unaware of how to stream PS4 on Discord. But that is the beauty of technology; you get the opportunity to learn something new every day if you dedicate your time to it. And certain tricks and strategies can make your life much easier.
Streaming games is becoming a trendy concept, and so is the Discord platform. So why not get the best of both worlds and enjoy your favorite PS4 game while streaming it on Discord? You can use any of these methods above according to your convenience and preference.
And even though the direct functionality is not available yet, let us hope it gets introduced in the future.


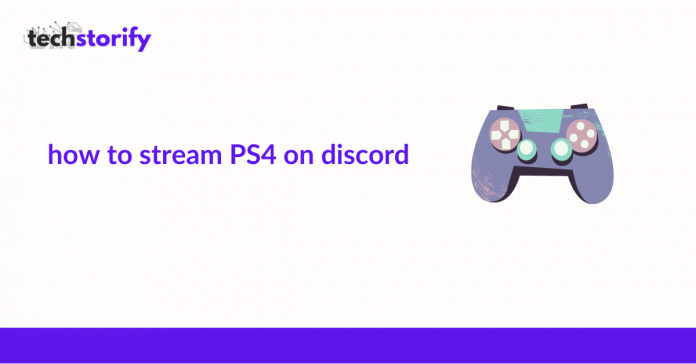
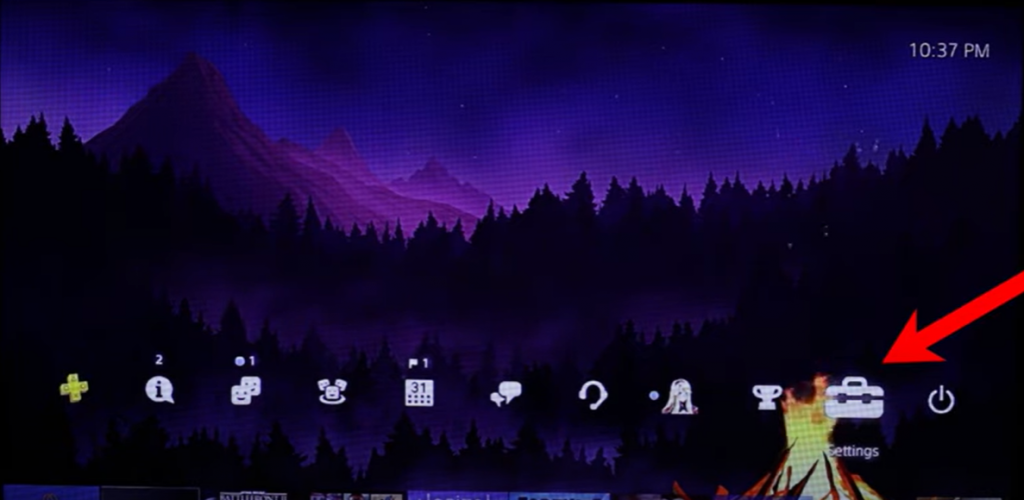
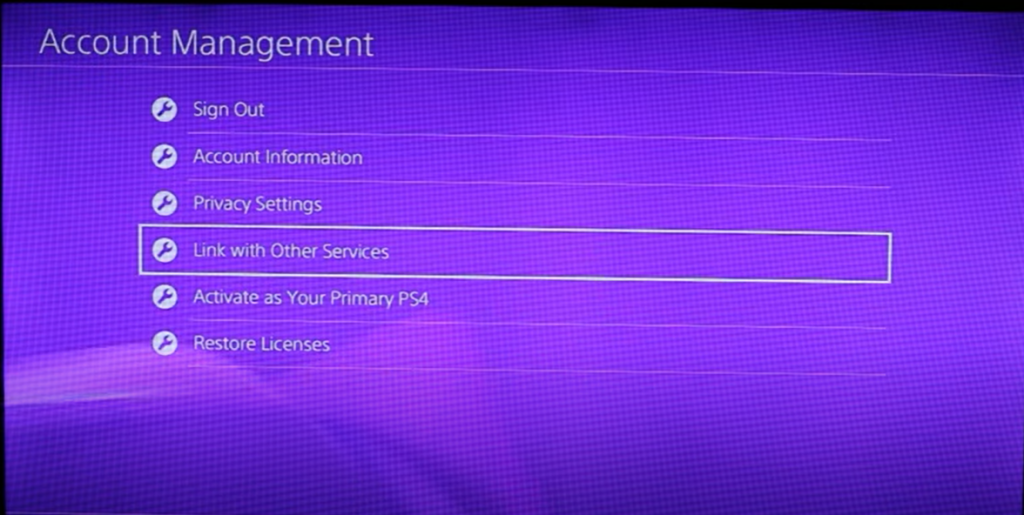
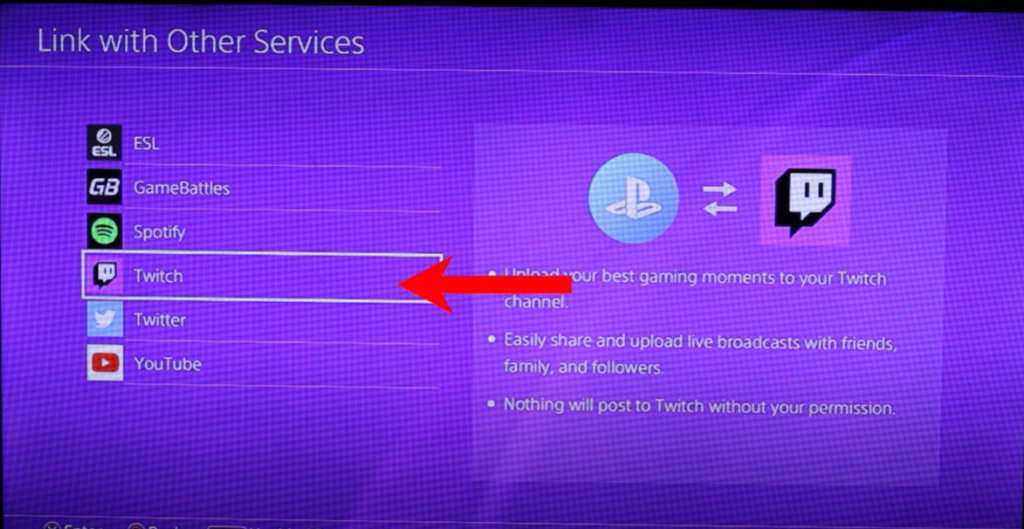
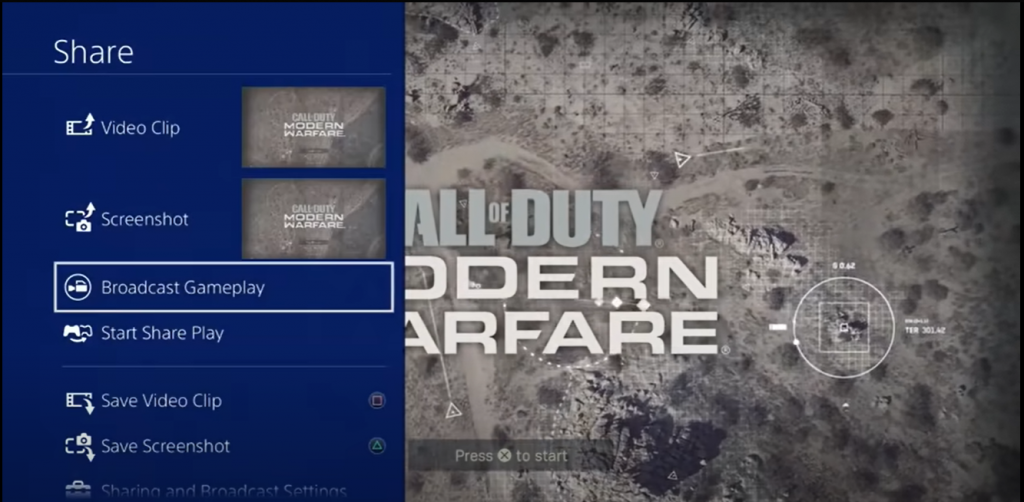
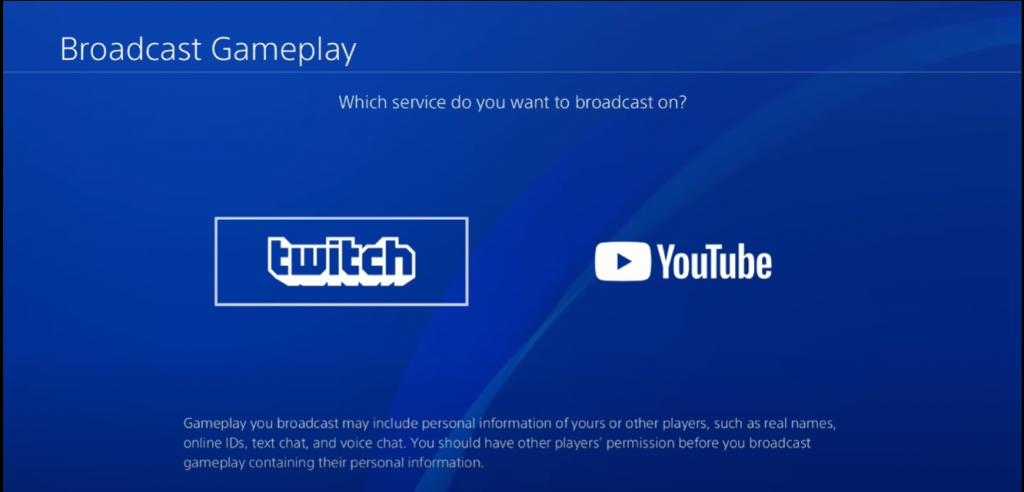
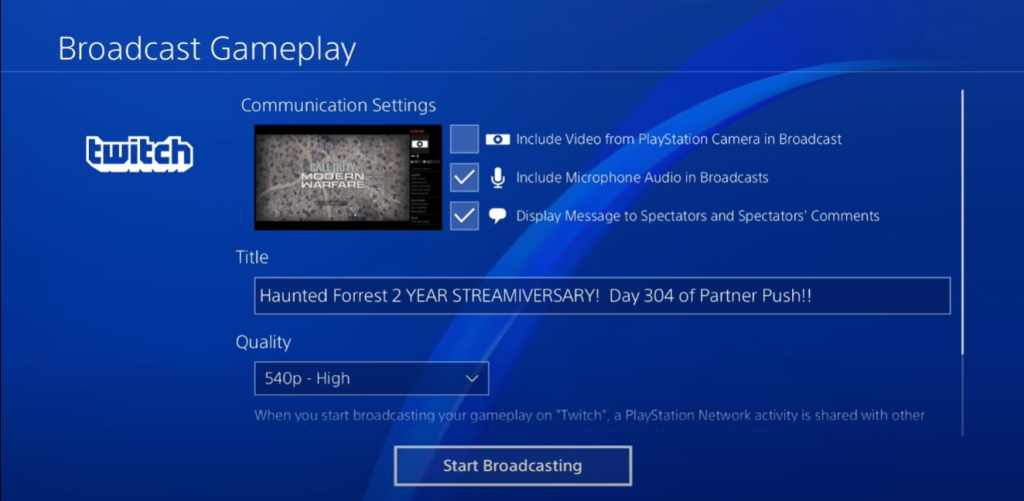
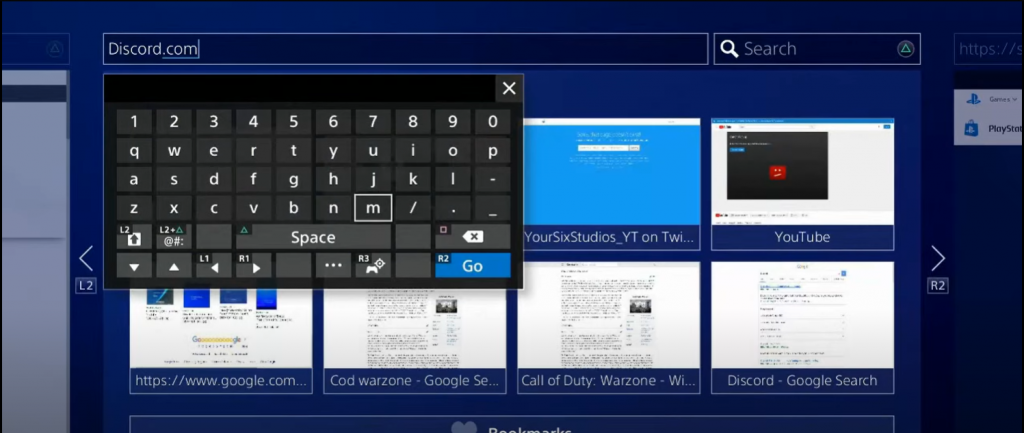
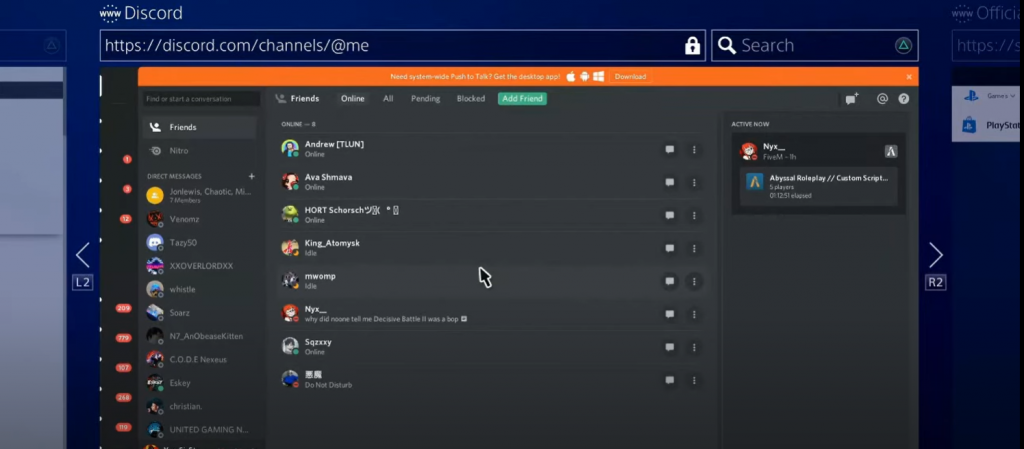
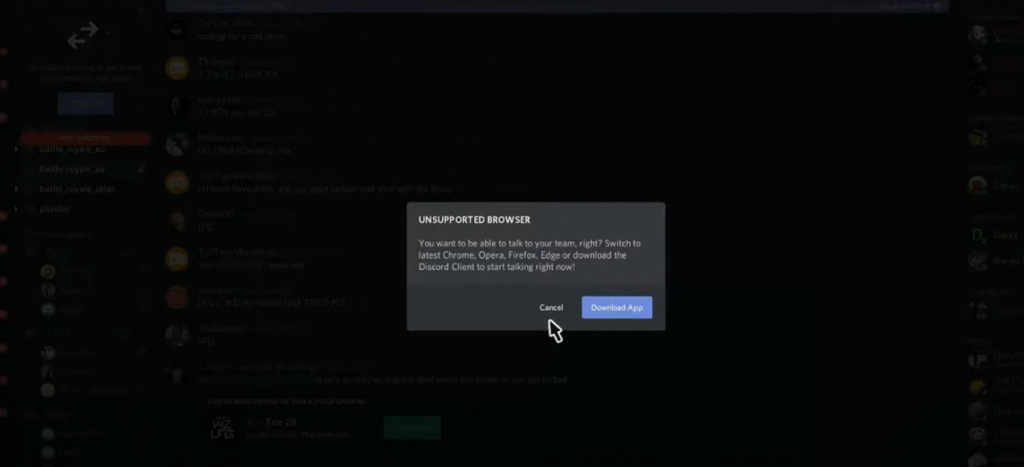





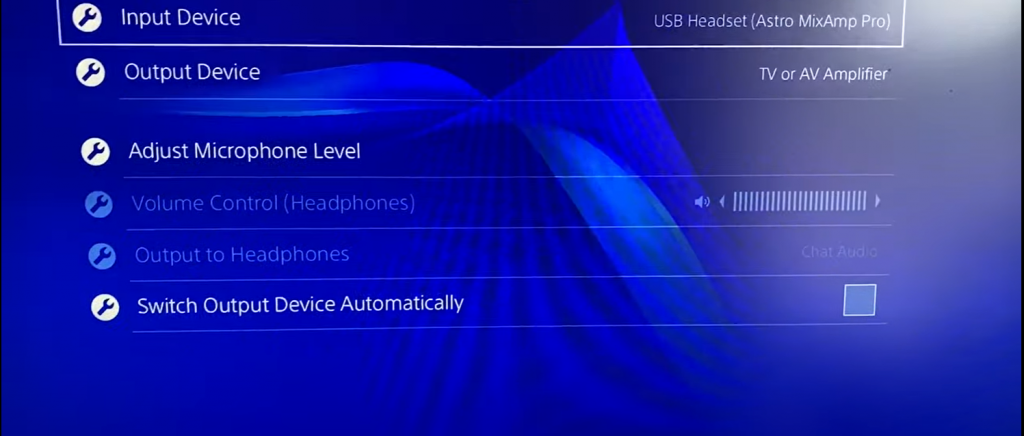
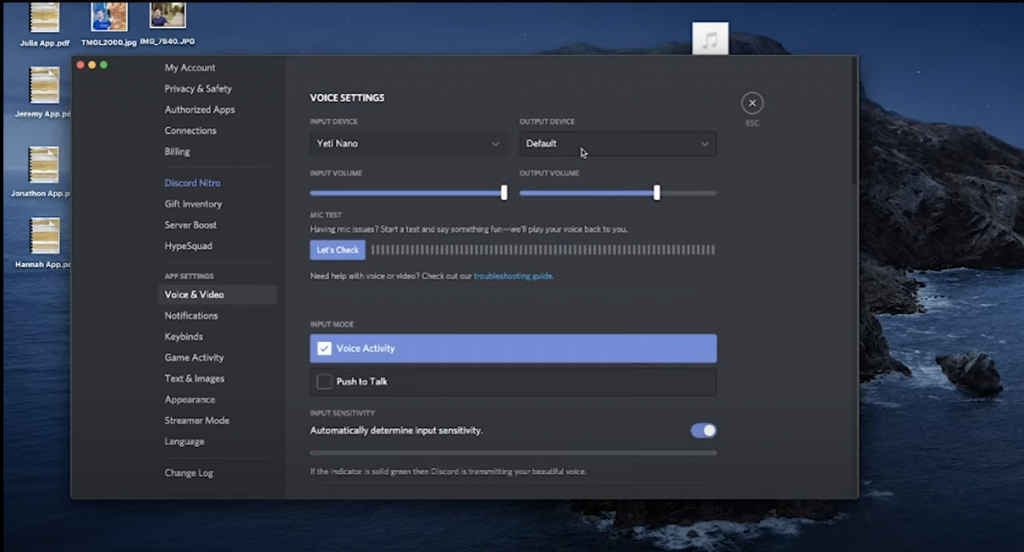
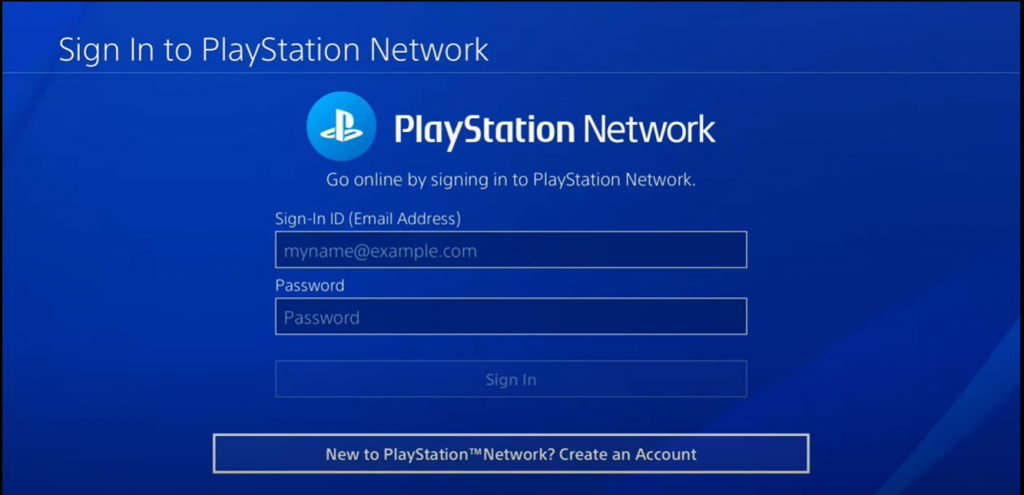
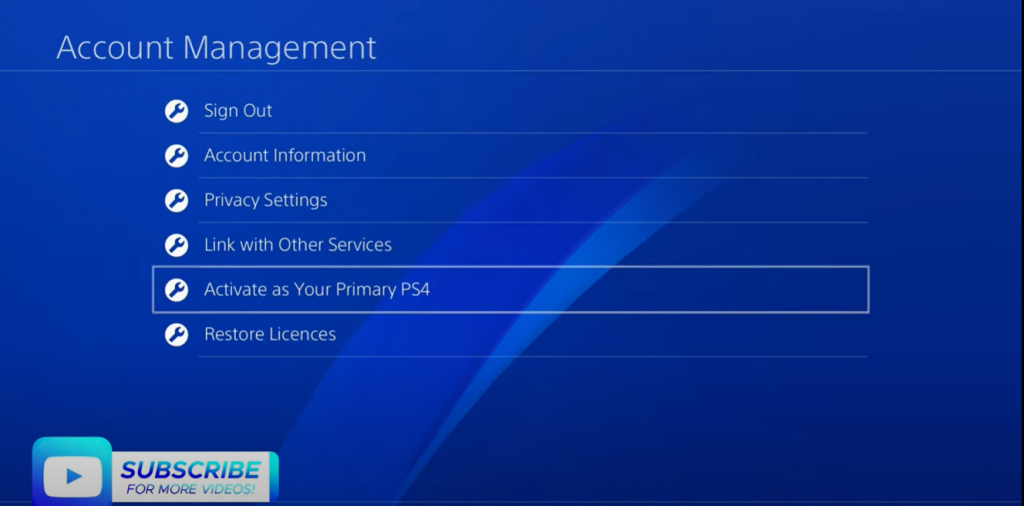
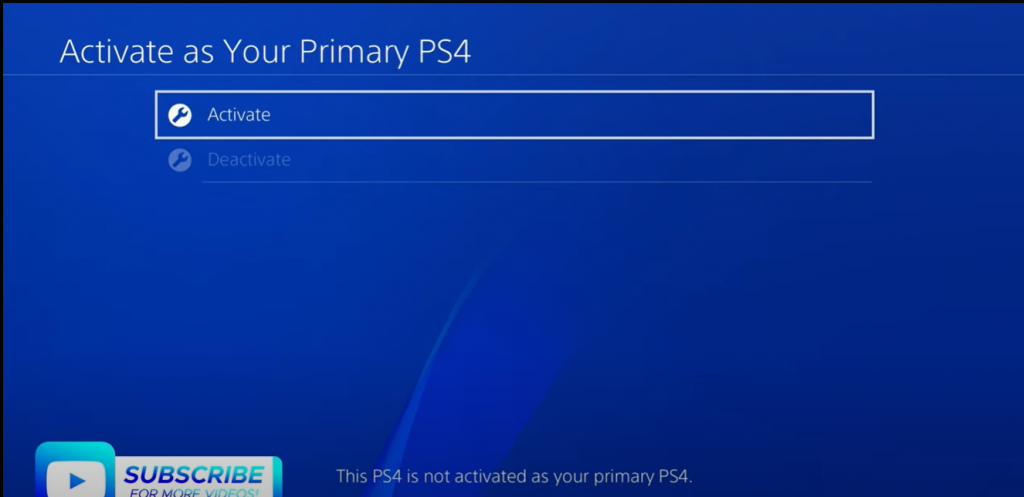
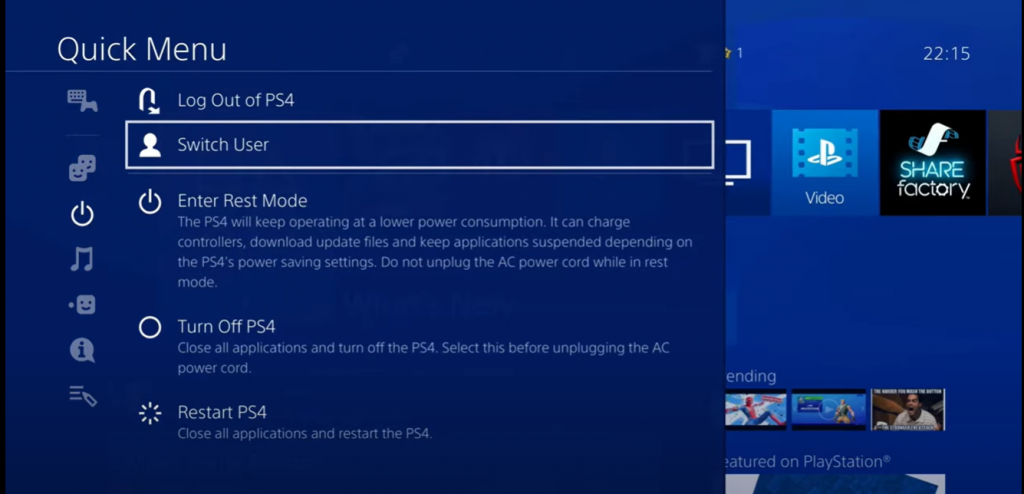
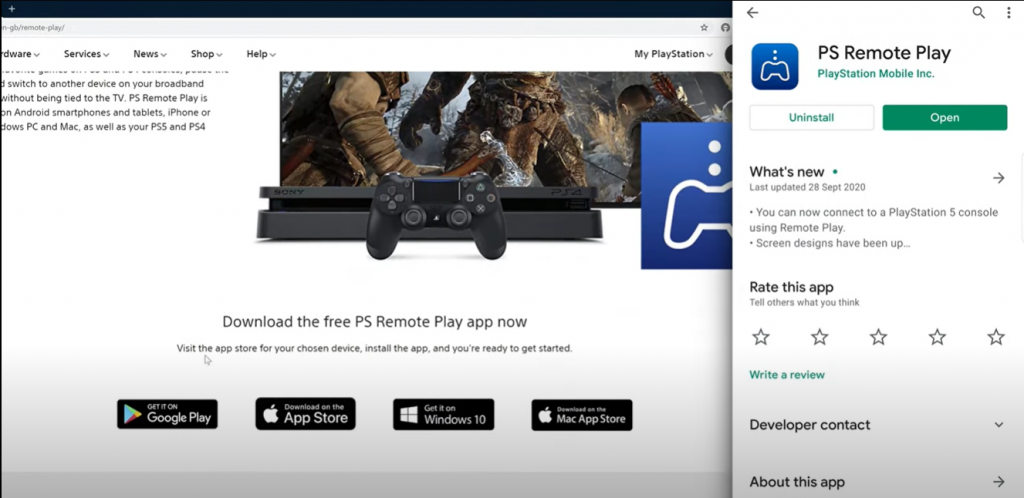
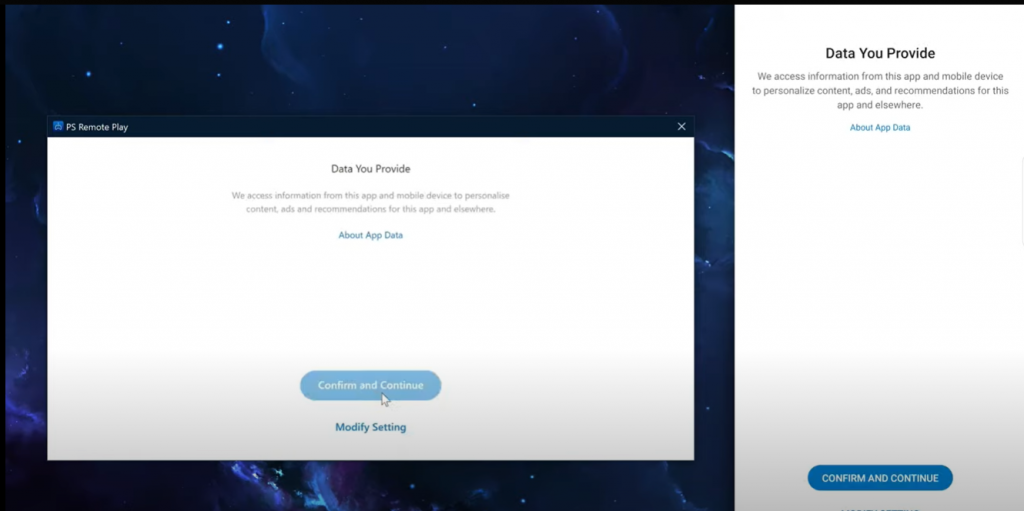
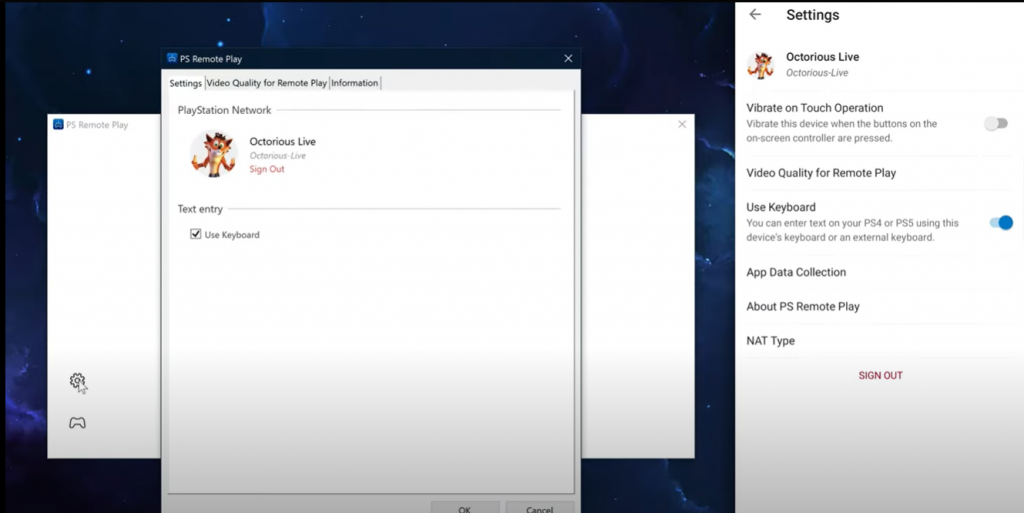
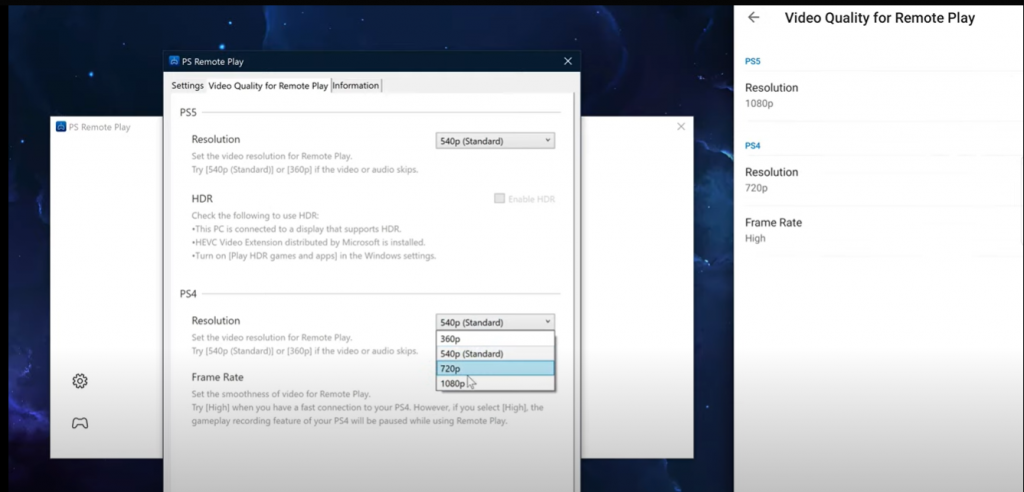
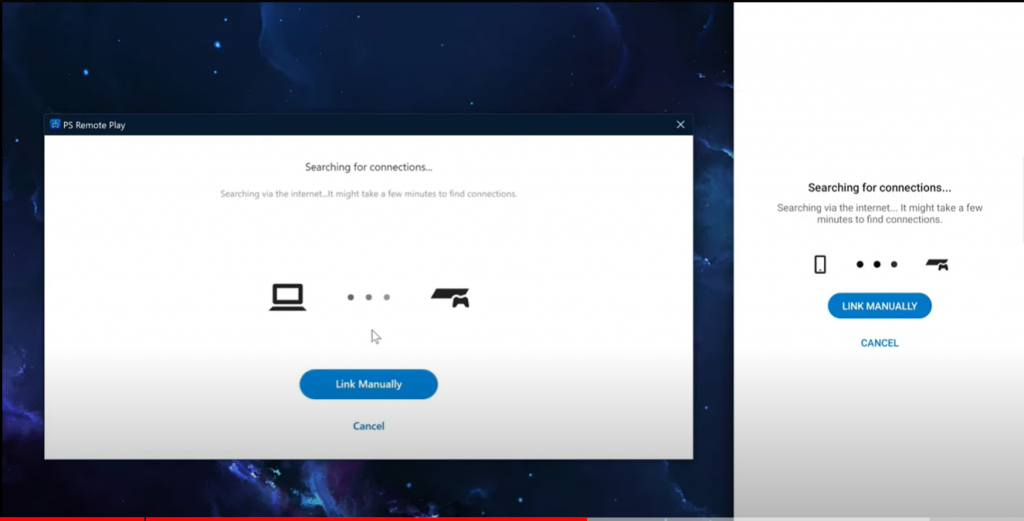
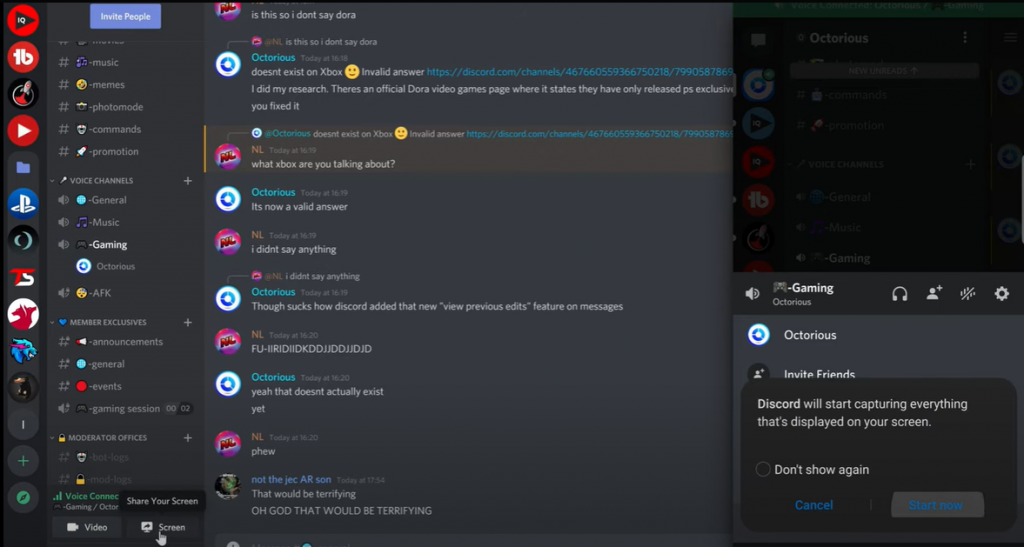
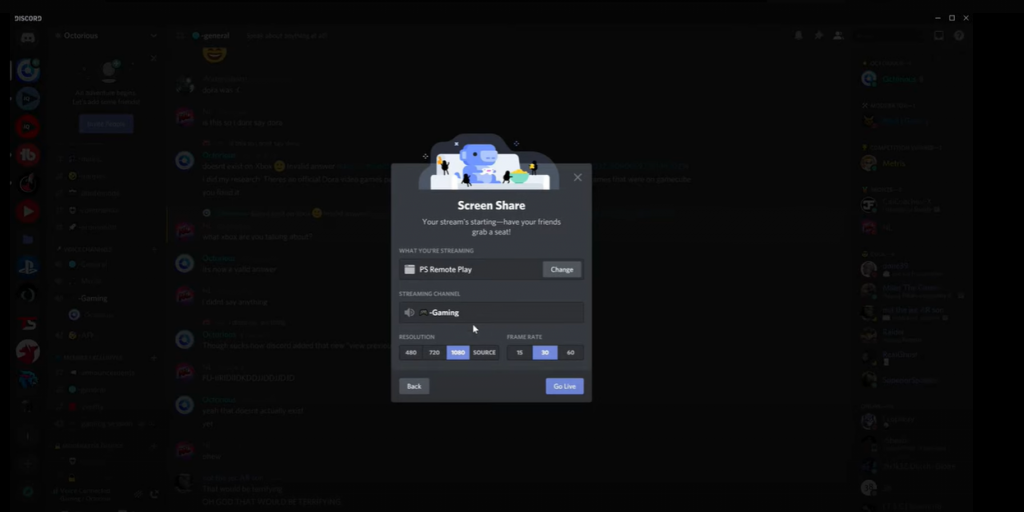
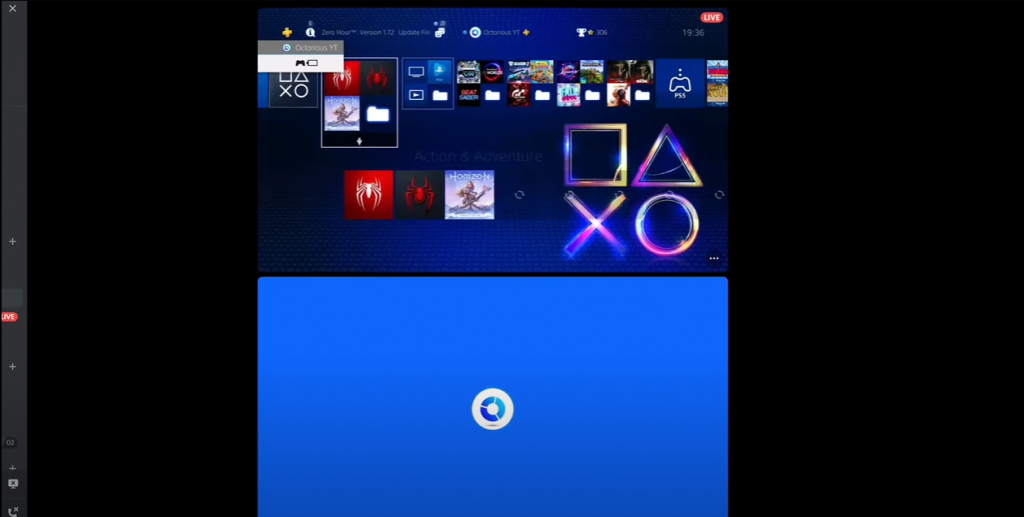

![How to Solve [pii_email_fac20b28ca7fd86484f1] Error Code How to Solve [pii_email_fac20b28ca7fd86484f1] Error Code](https://techstorify.com/wp-content/uploads/2022/01/How-to-Solve-pii_email_fac20b28ca7fd86484f1-Error-Code-218x150.png)