Be it work or a school assignment or any other purpose, our reliability over the internet has increased and so has visual data like images.
It is not mandatory to explain how much improvement and change an image can make in a sheet of words. So here is an article related to the pervasive way of getting images – Screenshot.
Screenshots allow you to use not only an image but also a complete view of your device screen. This way, you can gather almost all the information over the net or other sources to your device in the form of images.
Taking screenshots on an Android device is familiar to almost every Android user, but when it comes to devices like PC, Mac, Chromebook, etc. So to help you out,
here is an article on how to take a screenshot on Chromebook. We have mentioned below four working methods that will help you take a SS.
Contents
How to Take a Screenshot on a Chromebook
Given below are methods that one can use to take a screenshot on Chromebook. All you have to do is follow the below steps, and your job will be done.
You can choose any one of the following at your convenience.
1. Use Side Buttons to take a screenshot on Chrome
The simplest one, first! This method is similar to the way of taking screenshots on an Android device, and hence, you may find it easier.
Step 1. Taking a screenshot on Chromebook using the side buttons is an easy process. And if you are using it in tablet mode, then much better.
Step 2. To use a Chromebook in tablet mode, swing it to the back.
Step 3. Similar to what you do on an Android device, press the Power and Volume Down button together.
Step 4. This way, the whole screen is captured. In case you want to take a cropped section of it, you will have to use the keyboard.
2. Use Keyboard to take a screenshot on Chrome
If you did not find the above method helpful, here is the next one for you that surely would help!
Step 1. Another easy and quick method to take a screenshot on Chromebook is by the use of a Keyboard.
Step 2. All one has to do is press the Ctrl + Windows Switch key. This will capture the entire screen.
Step 3. In case you want only a part of the screen to be captured, press Ctrl + Shift + Window key. Then point the cursor as per what you want the screen to be captured.
Step 4. Here you will have to take note that, in case you are using an external keyboard, you will need to use this key combination – Ctrl +F5 for the entire screen and Ctrl + Shift + F5 for a section of the screen.
3. Use a Stylus
In the particular case of Samsung Chromebook Plus or Pro, the below method would be more helpful than others.
Step 1. If you are using a Samsung Chromebook Pro or Plus or the Pixelbook and pen, there is a great feature available.
Step 2. On the bottom right corner of your screen, click on the Tools Menu.
Step 3. In this menu, you will find a Region Capture option and another one – ‘Screen Capture’ option.
Step 4. Select accordingly by clicking on it, and the screenshot on Chromebook will be captured!
4. Use Screenshot Apps and Extensions
Step 1. Out there are several extensions by Google and Third-party tools as well. In case none of the above methods helped you, this one surely will.
Step 2. Look for various extensions for Google Chrome browser or as per your browser choice over Google. Some extensions like Nimbus Screenshot and Screen Video Recorder or Easy Screen Capture or other Chrome Screenshot extensions could be helpful.
Step 3. All you have to do is enable the screenshot extension on your browser, and you are good to go. A small icon for this extension will appear on the screen generally over the top right corner.
Step 4. You can then click on the screenshot extension icon on the browser, and you will be shown options like – Capture Visible Zone, Whole Page Screenshot, Edit Content, Show history, etc.
Note – Do not forget to take a backup of the screenshots you saved. The screenshots that you take through any of the above methods will be saved in the Downloads folder on the Chromebook.
But in case you want to edit the screenshot, then it is recommended to save it to reliable places like – Google Drive or Google Photos.
Wrapping Up
So those were the four working and best methods to take a screenshot on Chromebook. In case something is missing that you would want us to add or if you are stuck at any of the above steps, feel free to let us know.
We’d be glad to help you!
Have something to say about this article? Comment below or share it with us on Facebook, Twitter, or our LinkedIn.


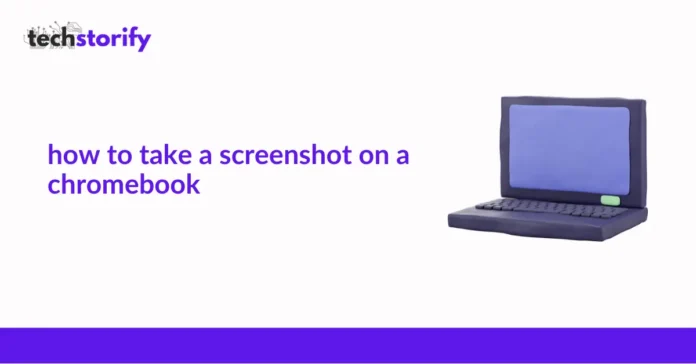





![How to Solve [pii_email_fac20b28ca7fd86484f1] Error Code How to Solve [pii_email_fac20b28ca7fd86484f1] Error Code](https://techstorify.com/wp-content/uploads/2022/01/How-to-Solve-pii_email_fac20b28ca7fd86484f1-Error-Code-218x150.png)









