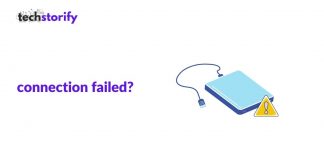Contents
- What is a GPU?
- Is it possible to play games on a PC without a GPU?
- Methods to Run High-End Games Without Graphics Card-
- Method 1- 3D Analyze
- Method 2- Razer Cortex- Game Booster
- Method 3- SwiftShader
- Method 4- Wise Game Booster
- Method 5- Game Fire
- Method 6- Clear Temporary Files
- Method 7- Checking Computer performance information
- Method 8- Checking on PC’s Hard Disk
- Method 9- Setting Visual Effects for Improved Performance
- Conclusion
- Also read:
What is a GPU?
The acronym GPU is used for Graphics Processing Unit, also commonly referred to as graphics cards or video cards. Every computer employs a GPU to render images, video and 2D or 3D animations for display.
A GPU is the lifeblood of any gaming PC. A GPU is exactly what is responsible for turning bit data into stunning and beautiful pixels that you see on your computer screen while playing games.
The basic workings of a GPU are to perform a quick scan or calculate and freeing up the CPU to perform other things. GPU has thousands of smaller cores that are made for empowering multi-tasking.
Is it possible to play games on a PC without a GPU?
Yes, absolutely. You don’t have to have a discrete GPU to run any kind of games you want to play on your PC. In fact, 2D games can be played effectively easily.
The issues with playing games are your CPU simultaneously needs to process the gaming units as you are playing it, if you have a strong CPU that can deal with the running of High-end games, there are no reasons for it not to run high-end or in fact any type of games that you want to play. It all depends on your gaming PC’s requirements and settings.
Below we are providing you with the easy methods that you can use to learn how to run games without a graphics card.
You can use methods to play games such as (to name a few) League of Legends, Counterstrike: global offensive, Call of Duty: modern warfare/ warzone, Valorant, Grand Theft Auto V, Apex legends can be played easily.
Methods to Run High-End Games Without Graphics Card-
Method 1- 3D Analyze
3D Analyze is a strong tool that emulates certain graphics options that generally require the use of a graphic card.
Some 3D games need graphic cards and cannot run without them, with 3d Analyze, its features and applications help bypass these restrictions and enable the games to be played.
Follow the steps below to learn to download 3D Analyze:
Step 1- Download and install the 3D analysis application.
Step 2- Once you have installed the application, run it.
Step 3- Once the application has opened, you can see the initial interface. Click on the “Select” option.
Step 4- A new window would pop open, look for games that you want to run with the file extension. EXE.
Step 5- After you have selected the game, you now can see the names, VendorID and deviceID of different graphics cards.
Step 6- Select any one of these and fill out VendorID and the DeviceID.
Step 7- Once entered, simply click on the “RUN” and your game is ready to be played.
Method 2- Razer Cortex- Game Booster
Razer Cortex game booster refines and strengthens your PC’s performance, making it faster and smoother to play games.
It auto boosts your P, maximizes FPS and frees up resources for a glitch-free and optimum execution of the game and provides a smoother experience.
RazerCortex manages and halts the process that is non-essential of nature. It includes applications and background helpers. Once you have finished playing the game, RazonCortex returns the PC to its previous state.
Follow the steps below to download and learn to use Razer Cortex.
Step1- You need to download the software “Razer Cortex- Boost.”
Step2- To use the software further, you have to create an account and activate the software.
Step3- Once you have created an account over Razer Cortex.
Step4- Open the game application and launch Razer Game Booster.
Step5- Run the Game Booster.
Plan and Pricing
Razer Cortex is free for downloading. You can easily download the Razer website. It is available for 7, 8 and 10. If you want, you can get Razer’s premium edition. The same features are available in free software. With the premium account, you won’t get ads.
Method 3- SwiftShader
Swiftshader is essentially a software 3D renderer that supports advanced graphics features which includes shaders.
Fpr, anti-aliasing and much more. Swiftshader worked excellently well with yielding the same APIs that developers use for their games and applications. Swiftshaders achieves a level of performance that dynamically compiles optimized code to an application’s 3D rendering needs. It doesn’t require a change of the source code.
Follow the steps below to learn to use SwiftShader-
Step 1- Download SwiftShader.
Step 2- once you have extracted the SwiftShader zip folder, copy d3d9.dll and paste it to the game’s directory.
Step 3- except for the game by clicking on the .exe file of the game you want to play.
Step 4- enjoy playing the Game!
Method 4- Wise Game Booster
Wise Game Booster is intricately designed to enhance the player’s gaming experience. It works amazingly well through improving and boosting up PC performance readily by optimizing system settings, ending unnecessary programs and halting irrelevant services through just one click.
It is a game speedup tool that you can use for improving your PC gaming requirements. It improves PC performance to the utmost levels and you can get the Wise Game Booster for free!
If you are anywhere wondering if this particular application is safest to use, let us tell you, Wise Game Booster is easy and safe to use. And if you are a beginner at playing games without GPU, you shouldn’t care about safety. It is safe and easy to use.
Follow the steps below to learn how to use Wise Game Booster-
Step 1- Download and install Wise Game Booster on your PC.
Step 2- once you have installed the application. Launch Wise Game Booster.
Step 3- to search for games present on your computer, press the “Search” icon.
Step 4- You can also add the games to the applications by clicking on the “Add Game”
Step 5- once you have searched for games or have added the games, they will be listed under the application’s main interface.
Step 6- Click on “Optimize now” to optimize all your games or the selected ones with just one click.
Step 7- Start playing the game by clicking on the icon “Run Game” and enjoy playing your favourite games.
Method 5- Game Fire
Game Fire is another powerful tool for boosting games. Game Fire game booster optimizes your PC for a smoother and pleasant gaming experience.
Game Fire has its pinned focus on PC’s performance and resources to execute your favourite games in the best performance possible.
Game Fire suspends any unnecessary system features and applies numerous system tweaks and keeps focusing on managing and optimizing PC’s resources for making game playing much smoother and lag-free.
It has an option called Game Mode, on clicking it turns the Game Mode on for game playing. You can choose when to turn ON/OFF the game mode for speeding up windows games.
Follow the steps below to learn to use Game Fire-
Step 1- Download and install Game Fire.
Step 2- Launch Game Fire. (Add exception to Windows Firewall)
Step 3- Once Game Fire has launched, you’d see a button saying “Switch to Gaming mode”.
Step 4- you need to press this button and choose a gaming profile. Default gaming profile will be selected by default. If you want to build your Gaming Profile, according to your gaming needs you can do that here.
Step 5- Select/ build the Gaming Profile and click “OK”
Every time you decide to play, you only have to select the Gaming Profile you need relevant to the kind of game you are playing and Game Fire will boost your PC performance immediately.
System requirements:
Windows 10, 8.1, 7 (32 bit and 64 bit)
.NET Framework 4,5,2
Needs administrative rights.
Method 6- Clear Temporary Files
A PC can accumulate temporary files consisting of dump files, program crash dumps and other files that are of no use for a system.
Cleaning out these files will expand your PC’s exhibition significantly.
Deleting Temporary files is the easiest task you have to perform to gain a good game playing experience. Search for the temporary files in your computer and simply erase them. This will help your PC to run much better.
Follow the steps below to delete temporary files –
Step 1- Open Settings and click on System.
Step 2- once the system window has opened, Click on storage.
Step 3- locate “Local disk” and select “Temporary files” options.
Step 4- select the files you want to remove. If you want to remove all temporary files. select all files.
Step 5- Click on the “Remove files” button.
Step 6- you have successfully removed temporary files out of your PC.
Method 7- Checking Computer performance information
A PC’s performance is the result of working on backend tools and applications units, that decides what would be present and how things would look and perform over the front end.
These options or units are responsible for ( also previously mentioned) involving visual effects, the processor, gaming graphics, RAM and power settings and intending options.
How can you check the performance information of your PC?
To check the performance information of your PC follow the steps below-
Step 1- Open the control panel and select “System and Maintenance”
Step 2- once the system and maintenance window has opened, select “Performance information and tools”
Step 3- you now should be able to see the information you need to know for optimizing your PC for a better gaming experience.
Method 8- Checking on PC’s Hard Disk
SSDs and HDDs both work very well for Gaming.
If your PC has HDD, it should have enough capacity to store your games (as modern games take up a lot more space than the games developed in the early days of gaming) is fast enough to support graphics and doesn’t give any problems or interruptions while you are playing games.
It is the most common notion, and every game knows that HDDs do not do well and are as good as SDDs do.
In this scenario, if you are using HDD make sure your PC has enough space to run g=high end games without a GPU.
If your PC has an SSD hard drive, again make a check on the space you have on your drive before you run and play games.
Follow the steps below to learn how to Check your Hard Drive.
Step 1- Close all the running processes/ applications.
Step 2- Open Settings and select “System”
Step 3- Select “Storage”
Step 4- Select the drive you want to run your game into.
Step 5- You should now be able to see the storage usage and segment available on your hard drive.
Method 9- Setting Visual Effects for Improved Performance
Playing games without a graphical user interface (GUI) is best with Windows 10.
Follow the steps below for setting up visual effects for improved performance of your PC for gaming.
Step 1- Open Settings on your Window 10.
Step 2- in the search option, type Performance.
Step 3- Now you have to select “Adjust the appearance and performance of Windows”.
Step 4- you’d see in the setting box the option, “Adjust for best performance” click on it.
Step 5 Click on “Apply”
Step 6- Click on the “Advanced” tab.
Step- Here you have to make sure that “ Adjust the best performance of” is set to “Programs”.
Step 8- Apply the changes and press “Ok” to save the changed settings.
Conclusion
These given methods will allow you to play high-end games on your PC without a Graphic card. Having a graphic card and playing games with it does give you high video quality and beautiful execution and display of pixels.
While playing games without graphic cards, certainly. Overheat and maybe possibly harm the processor. Without graphic cards, you cannot run any other tasks on your PC.
We recommend it is very wise to decide if you are running high-end games on your PC. Choose the method that will genuinely and effectively optimize your PC for playing games.
Also read:
- 8 Ways to Fix WOW51900319 Error in World of Warcraft
8 Best Graphics Card for Video Editing Without Lags or Delays - 10 Best Gaming Motherboard: Enhance Your Gaming Experience










![How to Solve [pii_email_fac20b28ca7fd86484f1] Error Code How to Solve [pii_email_fac20b28ca7fd86484f1] Error Code](https://techstorify.com/wp-content/uploads/2022/01/How-to-Solve-pii_email_fac20b28ca7fd86484f1-Error-Code-218x150.png)