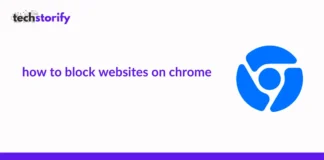If you have met with the issue “Chromecast source not supported,” firstly, let us tell you are not the only one! A significant rise in the reports was noticed just after the release of Google update 79.0.3945- Blink 79.
Users of Chromecast have reported various ongoing issues with Chromecast. These issues have led to an inability to stream content over Chromecast. One of the issues being the display of the error message “source is not supported by Chromecast.”
Using Chromecast simplifies streaming content on your TV from services like Netflix, Amazon Prime Video, Twitch, BBC iPlayer, HBO Now, YouTube, and thousands more. It can at times not connect with your TV.
The whys could have been a number of errors that stopped/ did not cast your devices.
The errors could vary from displaying “Chrome cast not supported” to picking on wrong settings. One of the most common reasons is not connecting your TV and your Device to the same WIFI network.
Meeting with this error may have brought you a great sense of discontentment. And to sort through error Chromecast source not supported could easily be fixed by using our enlisted easy fixes.
To find more about the error and how it can be fixed with simple seven ways, we suggest you go through our guide for an imperative solution.
Contents
- Best Ways To Fix Chromecast Not Supported Issue [FIXED]
- FIX #1: Check connectivity
- FIX #2: Change Media Sharing or Chrome Flags
- FIX #3: Enable Mirroring Service
- FIX #4: Install latest Chrome Updates
- FIX #5: Reboot Chromecast, PC, and WIFI route
- FIX #6: Turn off VPN and Ad Blockers
- FOR VPN-
- FIX #7 Enable Cast Media Route Provider
- Other Fixes that you can try
- Check Apps that you are using to cast
- Factory reset
- Turning off Window Defender
- Go for Chromecast alternative.
- FAQS
- Question 1 – What can cause your Chromecast source not supported?
- Question 2 – Can “Chromecast Source not supported” be fixed easily?
- Question 3 – How can I connect Chromecast to my TV?
- Questions 4 – How can I connect my Chromecast to WIFI?
- Question 5 – Could the Terrarium TV app be set up on Chromecast?
- Question 6: Getting just the audio when you have played a video?
- Question 7: What does Chromecast do for you?
- Conclusion:
Best Ways To Fix Chromecast Not Supported Issue [FIXED]
Here we have explained fixes with steps to help you recover errors and move towards better results and peaceful streaming on your Chromecast device and have enlisted seven ways to fix Chromecast source not supported-
FIX #1: Check connectivity
The first and foremost thing you should do is make sure you have the Chromecast app installed on your phone or tablet, and if you are using a PC or laptop make sure you have installed a Chromecast extension through Chrome Web Browser.
Also, make sure all devices that you are using are connected to the same network/ WIFI.
Sometimes, this could happen where WIFI routers have the capability to create more than one WIFI network. In this case, even though you are connected to the same device, you are not connected to the same network.
For example, if your WIFI router has two WIFI networks, namely, “John one” and “John two” and you have been trying to cast using WIFI network “John one,” then makes are all your devices are connected to “John one” WIFI network and not with other.
Even though they are using the same router, they’re totally different Networks.
Try recasting using Chromecast. If the error hadn’t been resolved, move onto our second Fix of changing media sharing or chrome flags.
FIX #2: Change Media Sharing or Chrome Flags
If you are a Windows PC user, and you have met with a ” Cast source not supported” error message very recently, what it meant was, in the past, your Chromecast was working fine. This error message has come up out of nowhere, then try fixing the issue with this unique Fix.
Some of the new Windows updates can mess up with Casting. One of them is their “media sharing settings.”
To resolve these issues, you have to enable media sharing. For this, follow the steps below-
- Open the control panel and type Media in the search box.
- Go to the option “Media streaming options.”
- Under Media sharing options, if you see “Media streaming is not turned ON” then, look for the option/ label that says “turn on media streaming.”
- Once located, press on the button/ select the option.
- Next, press Windows + S and type media player.
- When Media Player has opened, press on the Stream drop down menu and select” Automatically allow devices to play my media.”
FIX #3: Enable Mirroring Service
The method of enabling mirroring services is the one that gets the most redocumentation as it is the most effective.
Under this Fix, all you have to do is check if the “mirroring service” option is enabled or not.
Sometimes, when Google Chrome has received a recent update, it could result in disabling the Mirroring service by default.
Note- Mirroring lets you cast audio, video, games, photos, and other stuff. You can also send locally stored media files to Chromecast. This can be easily achieved with the use of Apps like Allcast.
Follow steps below to Enable Mirror Service to wipe out Chromecast source not supported issue-
- Open Google Chrome
- Type Chrome://flags in the search bar and press enter key.
- Type “Mirroring” in the search bar and press enter.
- Out of displayed options, you have to select “Mirroring Service.”
- On the right of “mirroring service,” you can see a dropdown menu. You have to select “enabled” to allow sites to initiate mirroring.
- To apply the recently made changes, you have to reboot google chrome.
- Close Google Chrome (make sure you have closed all search bars before closing Google Chrome)
- Reopen Google Chrome
You have successfully enabled mirroring services. To check if the “Chromecast source not supported” error has been resolved or not.
Try to cast from your system using Google chrome, ex. Try streaming any media.
If the solution has not worked for you, move onto the next Fix of Installing the latest Google Chrome Browser updates.
FIX #4: Install latest Chrome Updates
An un-updated chrome Browser can disrupt the process of Casting. As you are using Google Chrome, keeping not only Chrome Browser but any app that you are chrome casting should be updated.
While Chromecast uses Google Chrome Browser and Google Chrome’s device make sure, they have been updated to their newest version.
While Chromecast updates automatically connected to WIFI, Chrome too gets automatic updates, all running in the background. Still, have a look at if chrome Browser updates are not set for updating manually. If yes, change it to automatic and also update your Chrome Browser.
Below are the steps to Update Google Chrome-
- Open Chrome Browser
- At the top, click on the “Three vertical dots.”
- Select help and click on “About Google Chrome.”
- You’ll see a section where it says looking for updates.
- If the new update is available, press the update button.
- After a few minutes, once you have updated the Browser, Click on the “Relaunch” button.
Once you have successfully updated and relaunched Google Chrome Browser, try casting again. The error should get resolved using this Fix.
If you are still met with Cast source not supported, move onto our next Fix to rebooting Chromecast, PC, and WIFI Router.
FIX #5: Reboot Chromecast, PC, and WIFI route
Believe it or not, a simple restart of devices can help restore device’s functionalities. For better results, try turning them off for a short time and restart them again.
The process of discontinuing the use of devices halts all ongoing background processes.
Turning off will give a fresh start to your devices. There are pretty good chances that the process of disconnecting and restarting devices will get rid of the cast source not supported error.
To restart your equipment’s, follow the straps below-
- Turn off the TV.
- Unplug Google Chromecast from your TV.
- Also, Turn off both the WIFI router and as well as the internet modem.
- Wait for a minute or two.
- Turn on your Modem and WIFI. Let the WIFI catch up to starting up.
- Turn on your TV and Plugin your Chromecast to the TV. Give it a minute before you try to cast again.
After you have waited and all devices are connected, try casting the content. If this has solved your problem! Congratulations.
If not, please move onto the next suggested Fix to Turn of VPN and AD Blockers.
FIX #6: Turn off VPN and Ad Blockers
Another effective solution to Source not Supported is turning off VPN and all AdBlockers. If you have installed any AdBlockers over your Chrome, this can become an issue and a solid reason to not cast.
Ad Blockers are used to block any pop-ups and advertisements; this is done to prevent JavaScripts from running and then becoming the exact reason for the error “cast source not supported.” as some Javascripts are required for Chromecast to work properly.
To solve this issue, follow steps-
- Open Google Chrome and open “Customize and control Google Chrome” by clicking on the three vertical dots on the far right top corner.
- From the menu, select “More tools” and select “Extensions.”
- On your Extension page, look for Ad Blockers that you have installed.
- Turn all Ad Blockers off.
- Close the settings
- Close Chrome Browser
- Restart Browser and try casting again.
FOR VPN-
For VPN, go to Task Manager and disable VPN if it is Running in the background. Make sure you have fully closed the VPN application form running.
Try recasting to see if the matter is solved.
FIX #7 Enable Cast Media Route Provider
Enabling the “cast media route provider” option has been known to fix the “source not supported” error message.
The steps to enabling the cast media route provider are almost the same as allowing mirroring services.
For enabling cast media route provider to follow steps given below
- Open Google Chrome Browser.
- Just as we did in the mirroring services, there too, you have to write chrome://flags into the Browser and press enter.
- For this step, you have to press CTRL+F, and under the search bar, search for “cast media route,” and press enter again.
- After you have pressed enter, you should easily be able to locate the “cast media route provider” option as it is highlighted.
- On locating the right option, navigate to the dropdown list on the right and select enabled.
- Once you have enabled “cast media route provider,” you need to close the search browser. Close the window using X.
- Restart Google Chrome.
This method should help fix the issue when mirroring, blocking Adblockers, and disabling VPN has not (enlisted amongst our other fixes section).
Other Fixes that you can try
-
Check Apps that you are using to cast
Check the app that you are using to cast is performing well. Any problem with the app that you are using to cast will prevent the application from being casted.
How to check if the app is not causing the error source not supported-
- Restart the app. (only if you are using Chrome)
- Restart/ reset application (only if you’re using android or tablet); to restart app, you have to use “application manager” in the settings. Locate the app in the application manager and force stop it. Once you have force stopped, clear data and cleared the application cache. Using your credentials, Log in to the app again.
-
Factory reset
To resolve issues of Chromecast source not supported, performing factory data reset can be helpful.
This fix will completely reset your Chromecast device to its factory defaults. Factory resetting will not delete any of your app data.
You can also use Google Home app to reset Chromecast.
-
Turning off Window Defender
If you are using Windows, you might want to turn off Windows defender. Users have found turning Windows Defender helpful.
While Window Defender plays an amazing role in protecting from viruses and bugs, it can also interfere with what you are trying to cast.
-
Go for Chromecast alternative.
Some Chromecast alternatives?
If any of these fixes have not worked out for you. Or if you are setting up Chromecast is too much work, and you do not want to continue using it. There are good alternatives available that will work just right for you.
Roku Express comes at $30. With Roku, you can stream content to your TV.
Apple TV – comes at $150 with functions a lot similar to Roku Box; you can utilise it to stream content (even games) from your iPhone (which Chromecast doesn’t support) and iPad to directly on your TV. Apple TV also lets you stream content via PS4 or Xbox One. Coming obviously on the heavier side of spending bucks.
If none of these methods have worked for you, we recommend connecting to Chromecast Support. You can contact them via email or directly call them on their helpline numbers.
FAQS
Question 1 – What can cause your Chromecast source not supported?
Answer- There could be a number of reasons that can get you Chromecast Source not Supported error. Some of the issues can be as minor as having lousy WIFI bad connectivity, network-connected devices such as routers and HDMI malfunctioning, even improper settings, and more.
We have covered these issues in the guide. To learn more about issues/ what can cause Chromecast not supported, refer to our full Article.
Question 2 – Can “Chromecast Source not supported” be fixed easily?
Answer- Yes! The error message can be fixed easily. The issues is not that it could not but fixed, or fixing the issues is tiresome or a lengthy process; it is just that there could be too many reasons that can set off Chromecast source not supported, and figuring that out needs patience as you may have to make many iterations of going through solutions and fixes before you find the genuine problem and solve it.
Question 3 – How can I connect Chromecast to my TV?
Answer- It is very easy to connect a TV to Chromecast.
To set up a Chromecast Device, follow the steps below-
- Plug one end of the USB cable into the Chromecast device and the other to the power adapter that came with the Chromecast supply.
- Connect the Chromecast device to the HDMI port of your TV.
- Plug the Power Adapter into a power outlet.
That was all! You are ready to connect your Chromecast to WIFI.
Questions 4 – How can I connect my Chromecast to WIFI?
Answer– Once you have set up your Chromecast to your TV, follow these steps for setting up Chromecast to WIFI.
- Download the Google Home app on your mobile device.
- Open the Google Home app, and you would see a WIFI setup has appeared.
- Look up the option “Set Up Device” and follow the app’s directions from there.
- Once the process has ended, you would find your Chromecast has connected to WIFI successfully.
Question 5 – Could the Terrarium TV app be set up on Chromecast?
Answer- Yes. But not without the help of AllCast. To set up Terrarium TV on Chromecast, you’d only need three devices (TV, Chromecast, and Android Smartphone)
- Download Allcast and Terrarium TV apk on your device.
- Open the Terrarium app and select the movie you want to watch.
- As you have selected the video, you’d find options to play. You have to choose “open with” to play the movie over Chromecast.
- In a new window, find the Allcast app to play the video.
- While Alles searches for a device to play the selected video choose Chromecast device out of the options.
- Your Terrarium TV movie is not connected to your TV. Enjoy!
Question 6: Getting just the audio when you have played a video?
Answer- If you have encountered this issue, it could generally be because the audio or video format is not compatible with Chromecast.
Question 7: What does Chromecast do for you?
Answer-
- Streams Videos
Chromecast Streams top video content from Netflix, Amazon Video, ESPN, Disney, History channel, etc. It also streams play videos and YouTube content.
- Streams Audios
Chromecast lets you stream play audio/ music. It streams quality audio content from popular services such as Google Music, Pandora Spotify, etc.
- Mirrors PC, Android
Chromecast allows you to mirror the display from a laptop, android, windows desktop, Mac (through Chrome). It lets you stream content from your device instead of the internet. Make sure your phone/ device and Chromecast are connected to the same WIFI network.
Conclusion:
Though the above enlisted are extremely capable of solving “Chromecast source not supported” error messages can be fixed with simple troubleshooting and can get your Chromecast up and running for a smooth streaming experience.
If you want to learn more about these fixes, comment your thoughts and questions below!
If you want another Fix guide on Chromecast or other issues and Error messages, comment below!
Enjoy streaming!
Also Read:








![How to Solve [pii_email_fac20b28ca7fd86484f1] Error Code How to Solve [pii_email_fac20b28ca7fd86484f1] Error Code](https://techstorify.com/wp-content/uploads/2022/01/How-to-Solve-pii_email_fac20b28ca7fd86484f1-Error-Code-218x150.png)