In today’s fast-paced world, we all have a lot on our plate, and it can be difficult to keep up with all of our tasks and responsibilities. One of the most common challenges we all face is keeping up with our email correspondence. Sometimes, we may need to send an email at a specific time, but we may not be available to send it at that time. That’s where the scheduling email comes in.
In this post, we will be showing you how to schedule emails in Gmail so that you can have the peace of mind that your email will be sent at the desired time, even if you are not available to send it.
Whether you’re a busy professional, a student, or just someone who wants to stay organized, this post will provide you with the step-by-step instructions you need to schedule emails in Gmail with ease. So, let’s get started!
You can actually send Emails to anyone you want at any time without manually sending it!
Given below are 3 different methods that you could use to perform Gmail Schedule send.
Contents
How to Schedule an Email in Gmail to Send Later
Mentioned below are three different methods through which one can Schedule an email in Gmail to send later.
If you are lucky enough to have your device rolled out with the Gmail update that has the feature of Schedule Gmail send, then you can go for the 1st method for sure.
If not, you can try the Schedule Email or Boomerang to send an email later. Both of these are Chrome extensions that will allow users to schedule Gmail emails with some additional features.
Method 1 – Schedule Emails With Gmail’s New Feature
No more do Chrome users have to rely on add-ons and extensions to schedule Gmail to send later option. Here is a short guide on how you can Schedule the Gmail Email app-
With the new feature from Google Chrome, users can schedule an email in Gmail to send later along with some cherries on the cake like- Setup automatic follow-up reminders, snooze Conversations, etc.
GIF: Google
Step 1 – The most crucial and difficult part about using Gmail’s feature to schedule emails is to wait until it rolls out on the device you are using. Make sure you have updated Gmail App through the play store.
Step 2 – If your device has the update and the feature or when it is available on your device, create a draft email. Click on the arrow beside Send button and then tap on ‘Schedule Send’.
Step 3 – A window asking you the schedule timings will appear on the screen reading- tomorrow morning or a specific time and date.
Step 4 – Choose as per your convenience. Then click the three dots icon which stands for More options. Then click on ‘Schedule Send’.
You will be done here. Although if you are looking forward to making any changes in the schedule timings or message, you can do so by following the steps above easily.
Method 2 – Schedule an email in Gmail using ‘Schedule Email’
One of the Chrome Extensions that will allow you to schedule email outlook is the Schedule Email. With this great plugin, you can Gmail send Emails later in just a few easy steps-
Step 1 – Add Schedule Email extension to Google Chrome.
Step 2 – Then open Gmail in the Chrome browser itself.
Step 3 – Create a draft message and click on the ‘Alarm clock’ icon which is actually the send later tab option.
Step 4 – Now select the time and date as to when you want the Email to be sent.
Step 5 – Finally, click on the Send Later button to conclude the task.
Note – Emails scheduled by you will be under the tab – ‘Scheduled’. In case you want to edit or delete it, open the draft and make the alterations you want.
Method 3 – Schedule an Email in Gmail to Send Later with Boomerang
Boomerang is one of the finest plugins you could get for Gmail. It is quite similar to Schedule Email but this one is a third-party tool. This great plugin allows you to interact with people that are in another time zone than yours.
It will send your emails to them whenever it is appropriate for you and you are free and they can receive your emails whenever it is convenient for them.
To Gmail schedule send using Boomerang, the steps are similar to the extension mentioned above. But still for your understanding, here is what you can do-
Step 1 – Install Boomerang.
Step 2 – Draft an email in Gmail. Make sure to use the Chrome browser.
Step 3 – The ‘Send Later‘ tab consists of many general time options like tomorrow morning, in a week, or a specific time and date.
Note – You do not even have to have a network connection, Boomerang automatically sends the email later as per the time you choose.
Wrapping up
I hope that the methods to schedule an email in Gmail to send later have helped you all. With these, you can also try other add-ons like Email Studio, etc. The ones mentioned here are our preferences.
Though Chrome’s feature is a great one, Boomerang still holds more power because of its ability to incorporate message tracking or pause inbox. So choose wisely is all I can say!
Now you do not have to get up early to send your boss the emails, all you have to do is set the Gmail schedule email and maybe your punctuation will reward you some benefits too;-)
If there are any of the steps you could not get through, do feel free to let us know in the comment box below.
Note – If you are in business, the insights gained from email trackers can help you design better campaigns that translate to increased sales and better performance.


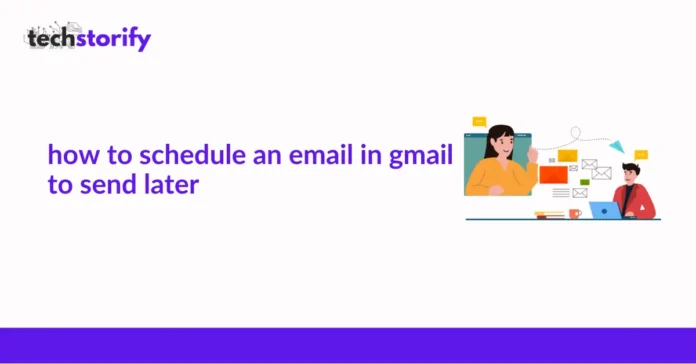




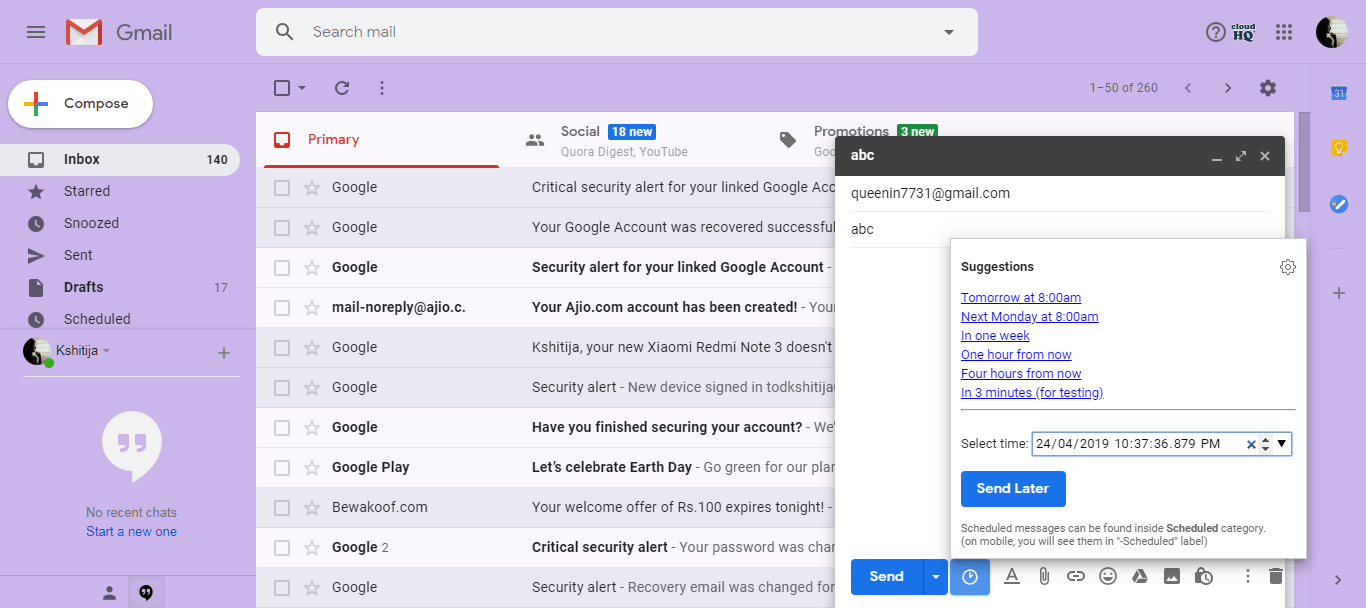


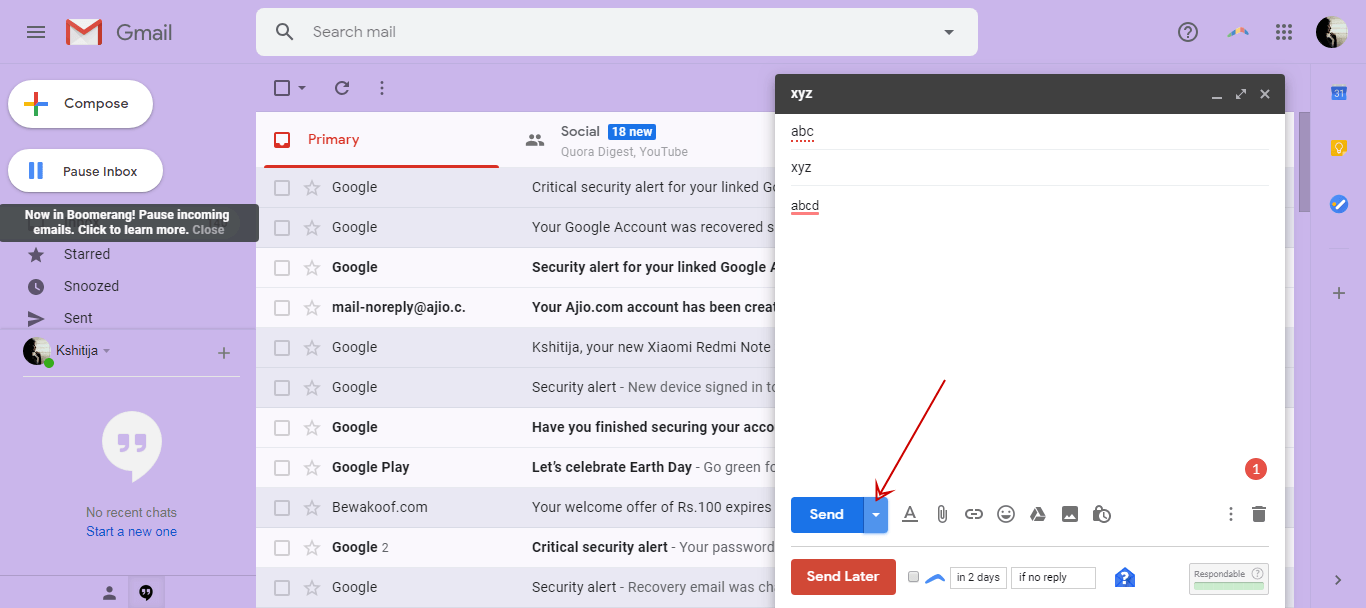

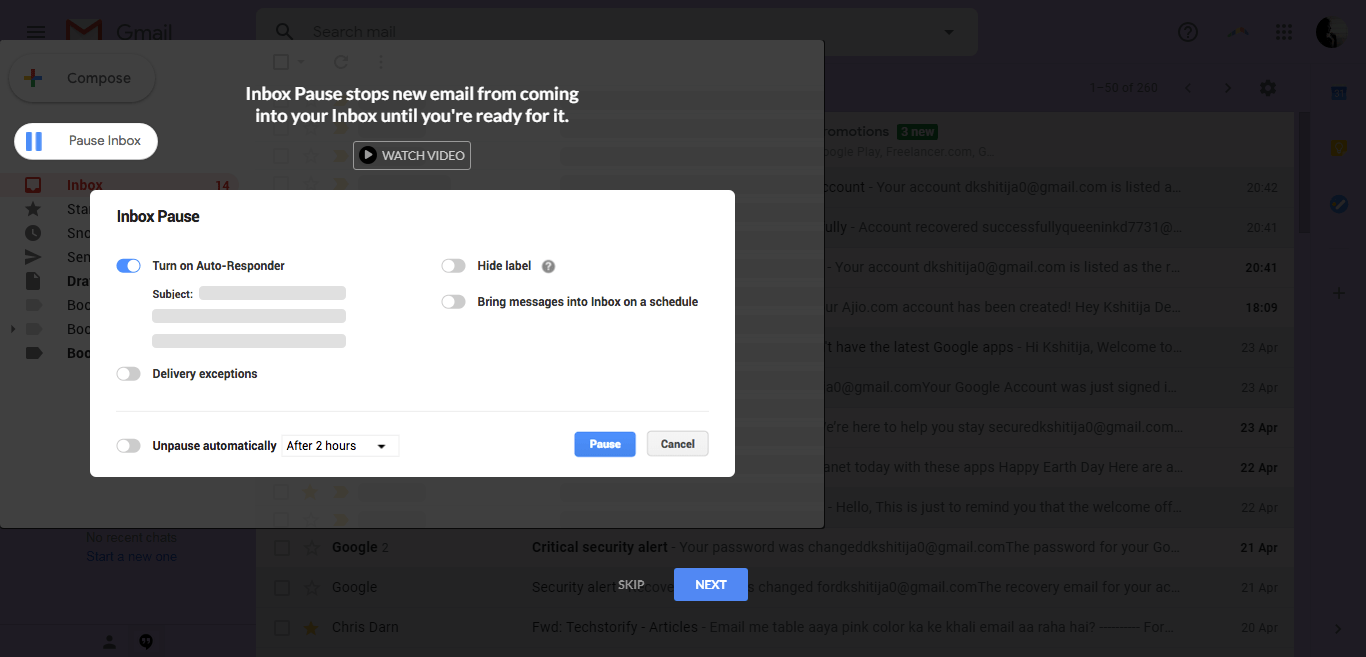

![How to Solve [pii_email_fac20b28ca7fd86484f1] Error Code How to Solve [pii_email_fac20b28ca7fd86484f1] Error Code](https://techstorify.com/wp-content/uploads/2022/01/How-to-Solve-pii_email_fac20b28ca7fd86484f1-Error-Code-218x150.png)









