Talkative smart devices are pretty popular on the market today. And one such example is Amazon Alexa. Each of these devices comes with unique features. While we like some, others can get on our nerves. Here we cover the Roku player and how to turn off voice on Roku.
The Roku player has an audio guide which is especially helpful for people with vision problems. But for those who don’t, it can be annoying if the platform starts narrating every text on the screen loudly. But it is not an uncommon issue.
You may sometimes observe Roku reading aloud while navigating and selecting various options via your remote control. If you are facing the same issue, this article will significantly help.
We will cover the reason behind the problem and the solution for ‘How to turn off voice on Roku.’
Contents
- What is Roku?
- Why is Roku reading everything aloud?
- How to turn off voice on Roku?
- Turning off the screen reader using the Roku remote.
- Turning off the screen reader using the settings menu
- What is the descriptive audio feature on Roku?
- Turning off descriptive audio on HBO Max.
- Turning off descriptive audio on Netflix.
- Turning off descriptive audio on Apple TV.
- Turning off descriptive audio on Prime video.
- Turning off descriptive audio on Hulu.
- Can you adjust the voice guide on Roku?
- What to do if the audio guide does not turn off?
- Conclusion.
What is Roku?
The streaming industry is growing by leaps and bounds today. And Roku is one company that has joined that list. The primary goal of this streaming device is to let people easily access audio and video content. Roku has become popular because it lets you stream content from various services like Amazon Prime Video, YouTube, Netflix, and so on.
Roku is both a device and software! You can purchase the Roku players and connect them to your TV using an HDMI connection. You can control the Roku device using a remote for the smartphone app.
Roku also has its operating system, which it licenses to different TV manufacturers. The company has integrated the OS into an affordable sound bar and streaming device combo, which lets you take advantage of the entire experience.
You do not need to pay any subscription fee for the Roku TV, sound bar, or player. You can access multiple streaming services which require subscriptions. You also get free content options; some models let you play personal files using the USB port.
Why is Roku reading everything aloud?
If you notice that your Roku player is narrating everything, the accessibility feature and the descriptive audio controls could be the culprit behind it. As already established above, Roku offers a feature known as the Screen Reader, especially for the visually impaired. You can typically activate this feature by enabling the accessibility settings for descriptive audio.
Many platforms promote this feature nowadays, including HBO Max, Netflix, Hulu, etc. However, it is always turned off by default. On turning on the descriptive audio, the platform will narrate all information on the screen, including soundtracks and dialogues.
But why is Roku saying everything loud when you have not turned on the feature? It can happen if you turn it on accidentally. And it is, in fact, very easy to do it unintentionally.
When you use the Roku digital media player, it usually comes with a remote. This remote contains an ‘Option’ button, which you can identify due to a small asterisk on the button. Hitting that 4 times continuously will turn on the screen reader. Once you activate the feature, you will also get an alert on the screen informing you of the same.
Sometimes, it is natural to press the button by mistake and even miss the notification on the screen. And that is why it surprises you when Roku starts narrating and conversing with you.
If this has happened to you as well, and you are wondering how to turn off voice on Roku; there is no need to panic as the process is straightforward.
How to turn off voice on Roku?
There are multiple ways using which you can deactivate the Screen Reader. Here are a few of them to help you out in this scenario.
Turning off the screen reader using the Roku remote.
It is the first solution you will reach out to and the one which will come to your mind when you think- about ‘How to turn off voice on Roku.’ There is a simple shortcut on the remote control using which you can turn the feature back off. You must navigate to the ‘Option’ button again, where you can identify the asterisk symbol.
You must now press that button four times to turn off the screen reader feature. Once it is turned off, the ‘Audio Guide disabled’ message will appear on the screen. It is a default shortcut, and you cannot turn it off. So it is essential to be careful while handling the Roku remote.
Using the remote to fix the problem seems like the easiest solution to choose, but there are chances that it might not work. In that case, we have a plan B for ‘how to turn off voice on Roku’ using the settings menu. Here are the steps to follow-
1. There will be a home button on the remote. Press that to navigate to the home screen on Roku.
2. Next, select the Settings option available on the right side of your screen.
3. On entering the Settings menu, you will come across many options. Navigate to the ‘Accessibility’ option.
4. Next, choose the ‘Audio Guide’ option among the various selections under the Accessibility tab.
5. You will see two options on your right-hand side to turn the Audio Guide on or off. Choose the ‘Off’ option to disable the screen reader on Roku.
6. That’s it! You will no longer hear Roku talking. If you want to turn it back on, you can follow the same steps from 1-5. Just select ‘On’ instead of ‘Off’.
What is the descriptive audio feature on Roku?
This is again a feature quite useful for people suffering from vision disabilities. Even if someone has that problem, they can still understand and enjoy TV shows and movies. Even if there is a dialogue on the screen, this feature will help people understand the context.
Most televisions support this feature nowadays, but you might be unable to enable it on all movies or TV shows. While this feature is helpful, many people do not prefer it. There are multiple reasons why this feature can get activated automatically. It can happen if you reset the TV, in case of a power loss, or the type of app you use.
Different applications need different steps to turn off the descriptive audio feature. And if you use a local cable provider, you can change the language to deactivate it. Here are the different ways you can turn off the descriptive audio feature based on your application type.
Turning off descriptive audio on HBO Max.
It is easy, and you hardly have to implement multiple steps. While watching your favorite movie or TV show, hit the ‘Play/Pause’ button using the Roku remote. There will be a speech bubble present at the bottom of the screen. Choose it, select a particular language under the ‘Audio’ section, and that’s it! When you press the Back button to resume watching, your preferences will be saved.
Turning off descriptive audio on Netflix.
You will again require the Roku remote for this scenario. Press the down button, after which you can navigate the language settings. You can switch the Audio Description mode to another language that does not include narration.
Turning off descriptive audio on Apple TV.
Apple TV has become another popular mode of communication to watch content. Here is an easy solution: ‘ How to turn off voice on Roku?’ The Apple TV home screen has a gear-shaped Settings icon at the top. From there, navigate to Accessibility> Audio Descriptions. Simply turn it off.
Turning off descriptive audio on Prime video.
Press the Up button on the Roku remote. Navigate to the Audio & Languages button and choose any language which does not come with an audio description.
Turning off descriptive audio on Hulu.
Like Netflix and Prime Video, Hulu is also climbing up the popularity ladder as it has a wide variety of content. To turn off the descriptive audio on Hulu, you must press the Up button on your Roku remote and navigate to the Audio option from the Settings menu. You can switch to the original language, which does not include audio descriptions.
Can you adjust the voice guide on Roku?
Let us suppose you do not want to turn off the voice guide entirely but just want to modify a few settings. Roku allows you to do that where you can adjust the speech rate and volume of the voice guide. Here are the steps to make modifications according to your preference.
1. Open the Roku homepage and navigate to the Settings menu.
2. On clicking ‘Settings,’ another sub-menu will appear. Now navigate to ‘Accessibility’ and click on ‘Audio Guide.’
3. A screen will appear where you can customize the values according to your preference. Adjust the speech rate according to the level you are comfortable with. There are four speech rate options on Roku- very fast, fast, normal, and slow.
4. Then, you can adjust the volume to a preferred range. There are three levels to choose from- low, medium, and high. To do this, go back to the Settings menu, and click on ‘Accessibility.
5. Click on Audio Guide > Volume to set the required volume level.
What to do if the audio guide does not turn off?
We have looked at plans A and B on ‘How to turn off voice on Roku.’ But what to do if none of those solutions work? Maybe you cannot turn off the audio guide, or you have turned it off, but your Roku is still talking.
But why does this happen? The reason behind this issue could be the failure of updates while changing the settings. The audio guide feature is typically switched off on most devices and applications, but if the updates fail, the problem can continue. In that case, you can try shutting off the Roku device or closing the application altogether.
This process is similar to when you face issues on your PC, laptop, or mobile phone. When there is a lag or the system hangs, we try turning it off and restarting it to reboot the system. You have to apply the same process with Roku. Rebooting the system will help install the required updates after changing the settings.
After restarting your system, visit the Settings menu again to check whether your preferences were saved or not.
Conclusion.
If you feel that you do not need the audio guide or the descriptive audio, you now know how to turn off voice on Roku. You can follow the steps mentioned above to shush the Roku device quickly and enjoy your movie or TV show peacefully without distraction.


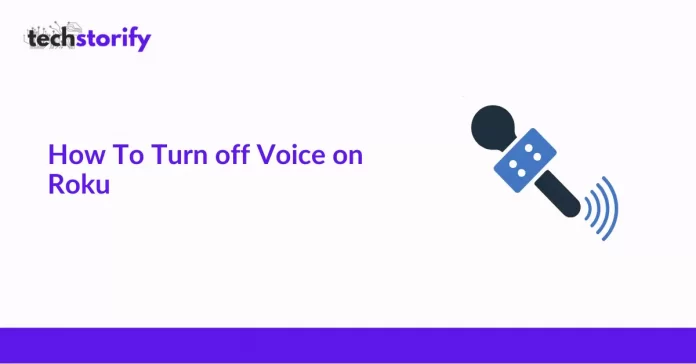


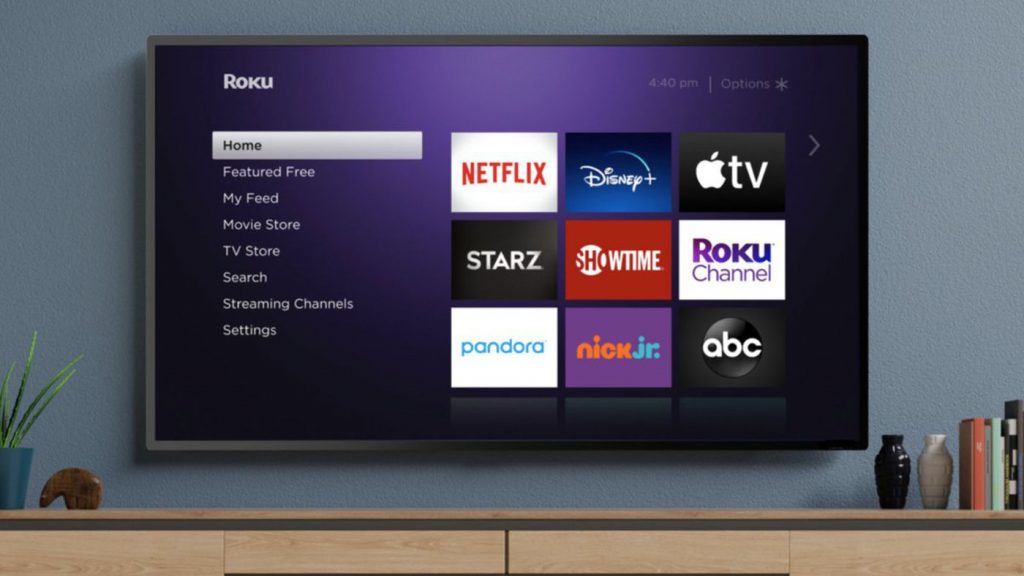

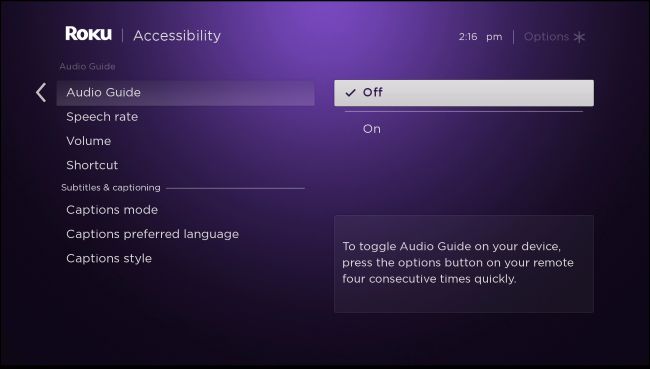
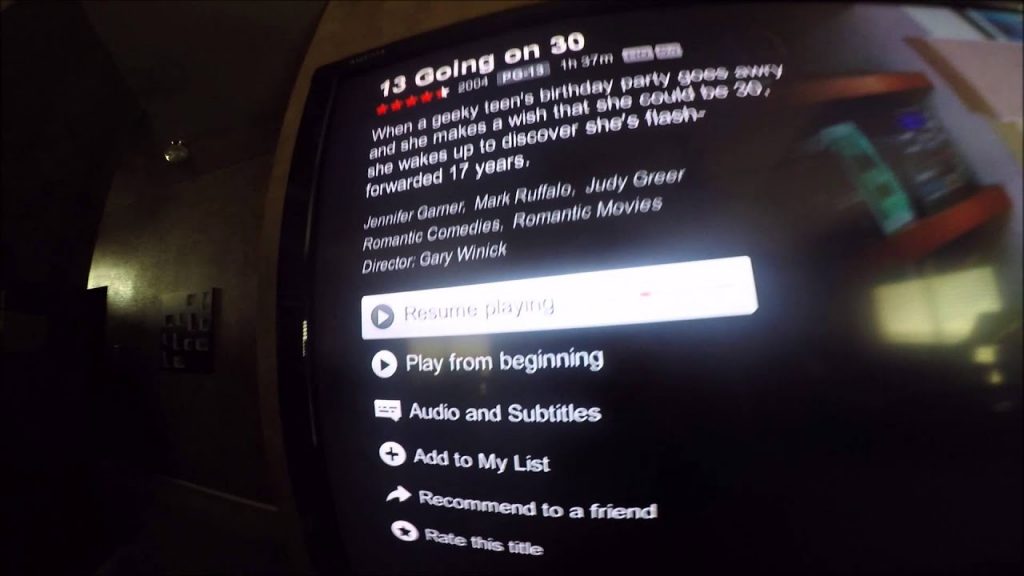

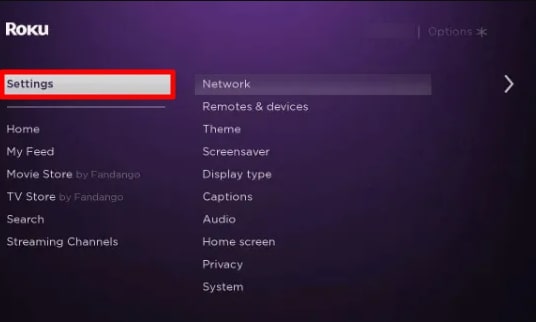
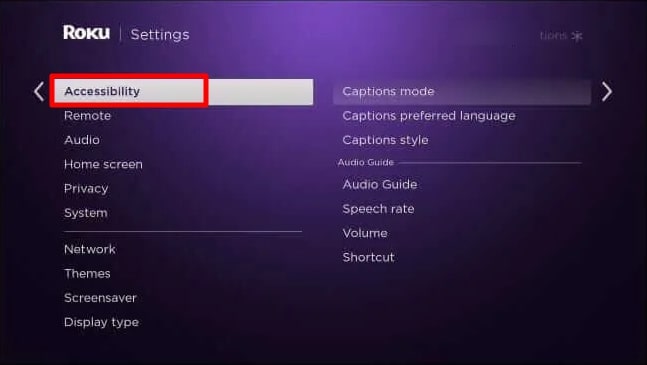
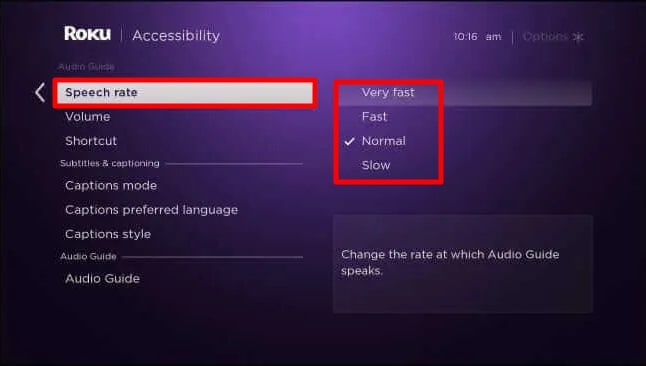
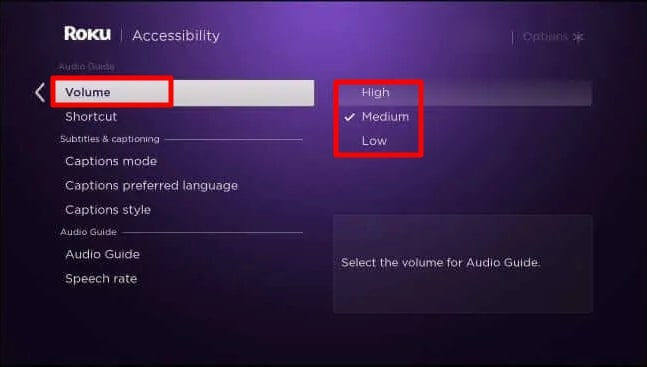

![How to Solve [pii_email_fac20b28ca7fd86484f1] Error Code How to Solve [pii_email_fac20b28ca7fd86484f1] Error Code](https://techstorify.com/wp-content/uploads/2022/01/How-to-Solve-pii_email_fac20b28ca7fd86484f1-Error-Code-218x150.png)









