In Apple devices, creating a backup on iCloud is quite easy, the device itself gives you multiple options to turn on your back using prompts, but when it comes to restore iPhone from iCloud, things get messy. Thousands of iPhone users ran into a situation where they have to reset their device before restoring the iPhone from an iCloud backup.
Though Apple claims to have the best after-sales services, sometimes it becomes quite difficult to convey the actual problem to the service executives. Besides this, most of the time resetting the device is the only way to restore iPhone from iCloud.
In this tutorial, we will talk about two different ways through which you can restore your iPhone from iCloud with and without resetting. In the end, we will also have a look over the solution of the problem where restoring the iPhone from iCloud doesn’t work.
Contents
How to Restore iPhone from iCloud Backup – Official Way
Before we proceed further let me tell you that this process will first erase all your data available on the iPhone, and then it will start restoring the data from iCloud. If you are looking for a way to restore iPhone from iCloud with resetting then skip this method and read the second method.
Besides this, if you are going to restore data on a brand new iPhone then it is suggested to stop wasting your efforts in these guides as at its first boot, you will get the option to restore iPhone from iCloud backup. However, if you want to restore the iPhone that is already in use from iCloud, then this method is going to be worth it for you.
Using the iPhone to Restore the Backup from iCloud
Follow to steps carefully to avoid any of errors:
-
- Go to iPhone Settings.
- Navigate to General option.
- In general, click on Reset.
- Select “Erase All Contents and Settings”
- Note: Your iPhone will turn off and turn back on to erase all the data available on the device.
- Wait until your iPhone is powered on, this time, you have to set your whole iPhone again. It will be a brand new iPhone from now.
- Whenever you get the screen with the option “App & Data”, select “Restore from iCloud Backup”.
- A prompt will appear, you to sign with your Apple ID where your backup is present.
- iPhone will automatically start restoring the data (apps, music, contacts, etc.) from iCloud.
This process may take a few hours or days, depending on your internet connection. Make sure your iPhone is continuously connected to the internet, a fluctuation can force the restoration process to start from 0 again. Be patient and stay connected to the internet.
Using iTunes Account to Restore an iPhone from iCloud Backup
If you have a system with you and you can use it to restore your iPhone from iCloud backup, then follow the steps serially:
-
- Download iTunes software from its official website.
- Install it and connect your iPhone with your system.
- As soon as the iPhone is configured with your system, iTunes will automatically appear on your screen.
-
- Select your iPhone from the left sidebar of the iTunes software and click on it.
- All the information regarding your iPhone will be displayed on the screen, Navigate to the general settings.
- Locate the “Restore backup” option and click on it.
Note: This option will erase everything from your iPhone, and then it will automatically restore the backup on your iPhone from your iCloud.
As mentioned above, this method includes resetting the iPhone before restoring it from iCloud backup. If you are interested in a technique that allows you to reset the iPhone restore from iCloud with resetting, then the next method is for you.
How to Restore iPhone from iCloud Backup without Resetting – Using Dr.Fone Software
In this method, you can restore iPhone from iCloud without resetting it, for this particular method we will be using a paid software, i.e. Dr.Fone – Phone Backup [iOS].
Through this software, you can quickly restore your files and data from your iCloud storage without erasing the current data available on your iPhone. Since this software offers exclusive features; thus, you have to pay a small amount to use these features.
We couldn’t find any free alternative to Dr.Fone, and it is best in its category. Follow the steps mentioned below to avoid any possible error.
-
- Download Dr.Fone software from the official website of the tool. Avoid downloading it from the third-party software providers.
- Install Dr.Fone on your system.
- Once the software is installed, Launch it.
- Connect your iPhone to the system.
- Select “Restore” option on the Dr.Fone software.
- Navigate to “Restore from iCloud Backup” option and click on it.
- A new form will appear where you have to sign-in with your iCloud account. Make sure you are signing with the same iCloud account that has your backup.
- Once you have signed-in, a verification code will be sent to you. To make the tool more secure, developers have included a two-factor authentication in their tool.
- As soon as you are done with two-factor authentication, a list of backups available on your iCloud will be displayed on the screen.
- Select the most appropriate version of backup and then click on the “download” button.
- Once the backup is downloaded, you will get an option “Restore to device”, locate it and click on it.
- Besides this, you will have the option to select a particular item from the backup and can restore it on the device.
This process may take a few minutes or even hours, depending on the size of the backup. You have to be patient as interrupting the process could damage your device.
Final Notes
We hope with these methods you have restored your iPhone from iCloud. If you run into any of the errors while restoring your iPhone from iCloud, you can drop down your query here. Besides this, you can proceed with any of the methods (reset or without reset) as per your requirements.
You May Like these also



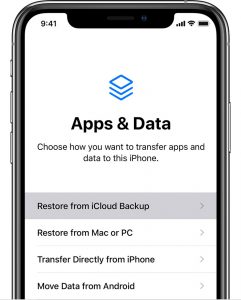
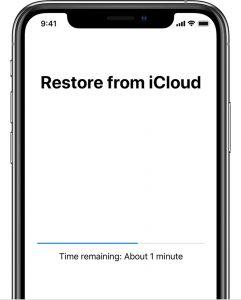
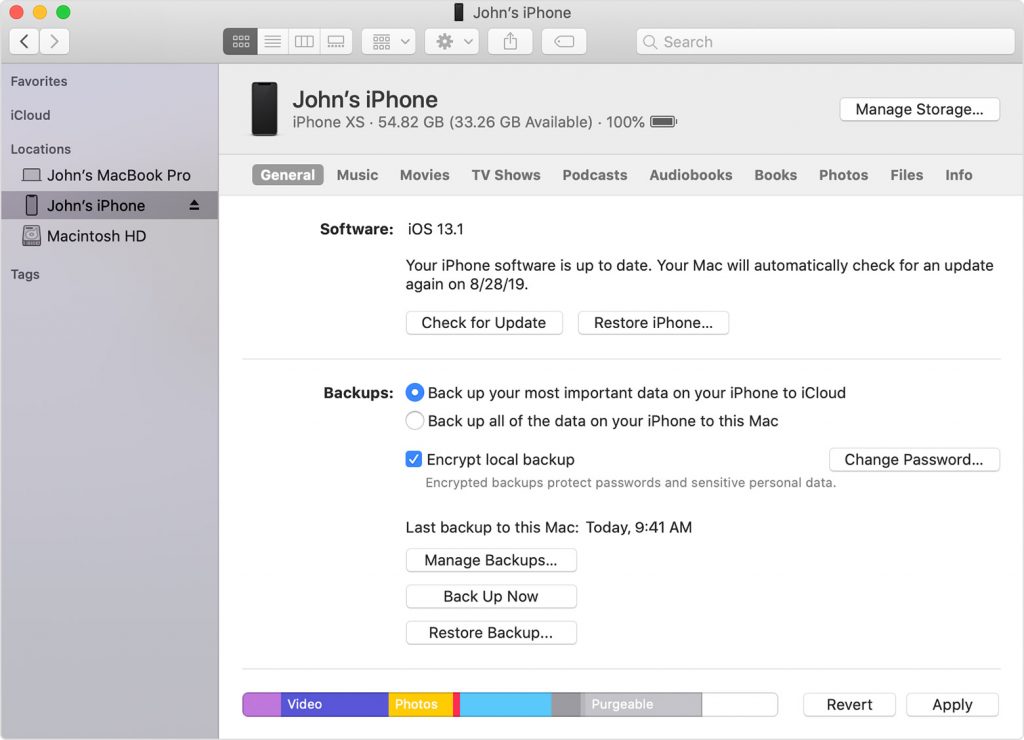
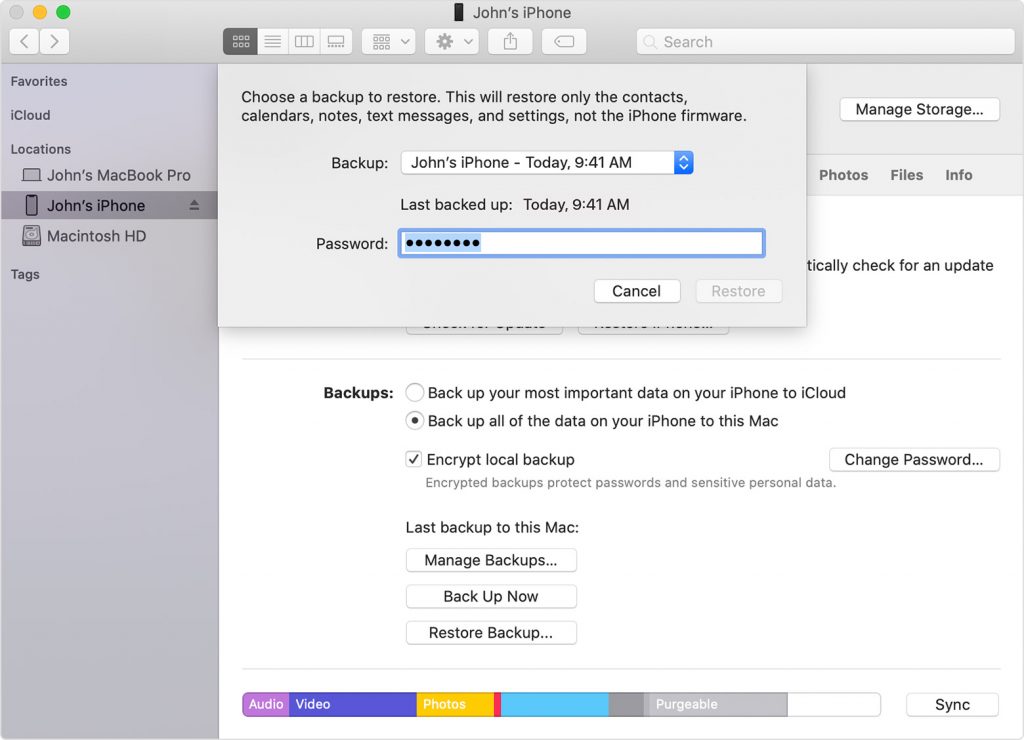
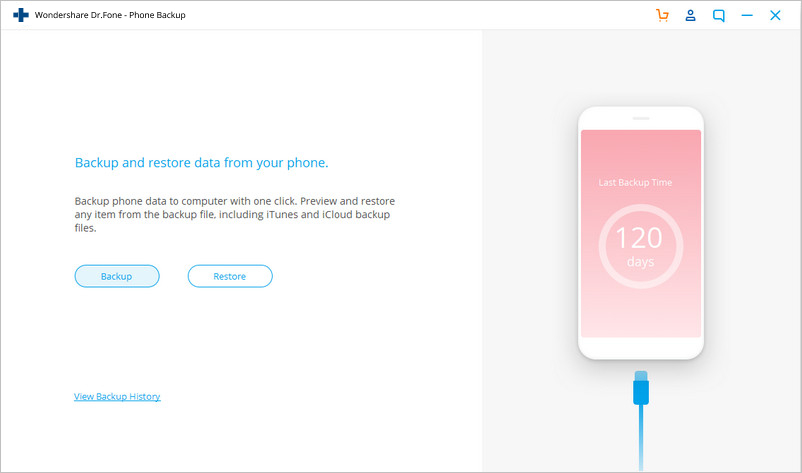
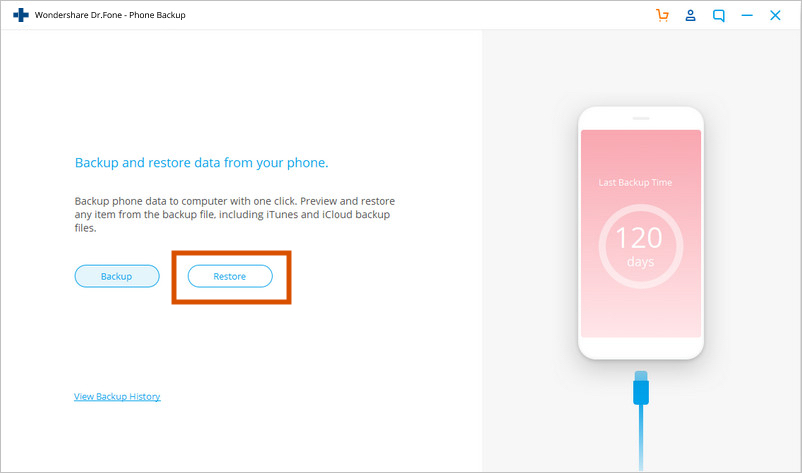
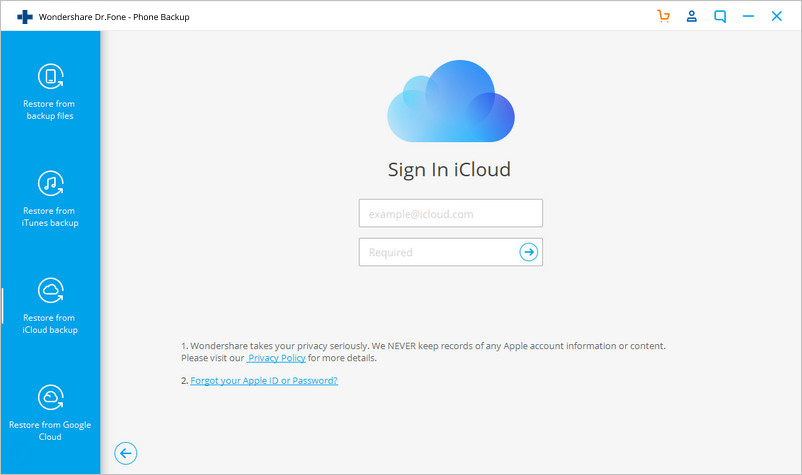
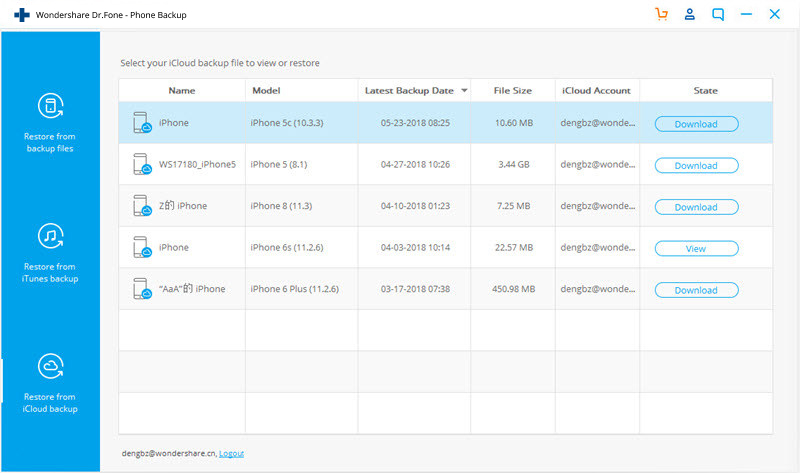
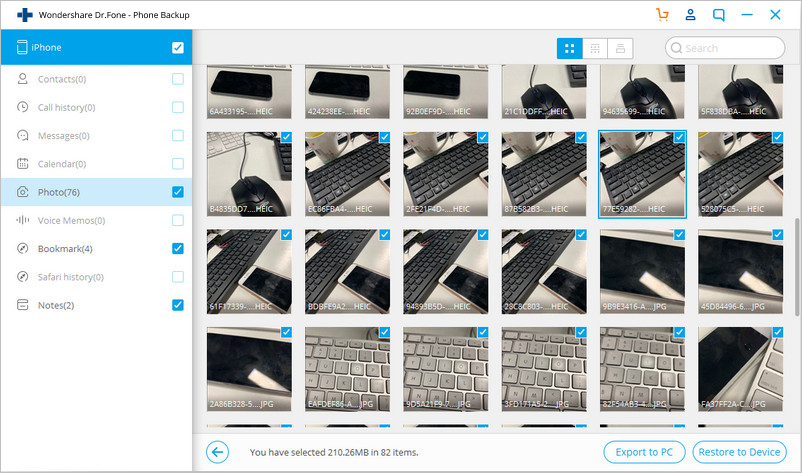

![How to Solve [pii_email_fac20b28ca7fd86484f1] Error Code How to Solve [pii_email_fac20b28ca7fd86484f1] Error Code](https://techstorify.com/wp-content/uploads/2022/01/How-to-Solve-pii_email_fac20b28ca7fd86484f1-Error-Code-218x150.png)









