Steam is one of the most popular gaming platforms that lets users install digital copies of PC games. It lets users download and install the games through Steam API. Along with this, the Steam Client connects the user with the active Steam gaming community.
However, the Steam client may face error sometimes.
One such common error that users face is Unable To Initialize Steam API. This error is mostly seen in Windows 10 system. The error occurs when a user launches the game in the Steam Library and the game is unable to load due to the API error.
Steam API connects the game to Steam to access all the features. If the Steam API fails to connect with the game, there might be several reasons causing steam API failed to initialize. So, the first thing is to find the root of the problem.
In this another troubleshooting guide, we have shared the causes of error “failed to initialize steam API” and how to fix this problem.
Contents
- What are the Causes of Steam API Failed To Initialize?
- How To Fix Unable to initialize Steam API?
- Solution #1: Make an Exception for the Game’s Executable in Your Firewall
- Solution #2: Opt Out Of All Beta Testing
- Solution #3: Run Steam as an Administrator
- Solution #4: Check If Game Works With Steam Client
- Solution #5: Disable Auto-Containment on Comodo Internet Security
- Solution #6: Uninstall and Re-Install Steam
- Uninstall the Steam
- Wrapping Up:
- Also Read:
What are the Causes of Steam API Failed To Initialize?
Steam API error means that the game you are connecting to is unable to access the Steam API. Moreover, these games need Steam verification to run. With Steam API unable to initialize, the game wouldn’t be able to run.
There are several reasons that might cause the error. Here, we have shared the most common cause of Unable To Initialize Steam API.
Reason 1: The common cause of this error is the use of Steam Beta clients instead of public clients.
Reason 2: A firewall on your system might cause your game to connect to the Internet. Due to this, the Steam API is unable to reach the game server and fails to verify it.
Reason 3: A technical error in the Steam client might lead to failed initialization of the game.
Reason 4: Another possible cause will arise if you are using Comodo Internet Security. Comodo Internet Security is a security program that puts the game on Auto-Containment list. This eventually causes the game to fail and unable to launch.
Reason 5: Chances are that some data storage files might be missing from the system and cause it to unable to Initialize Steam API.
Well, here are some of the most possible causes that lead to Steam API unable to failed to initialize. Don’t panic! We have shared the best solution to each of these causes given above.
We would recommend you to try them step by step and see if the Steam API unable to initialize error gets solved.
How To Fix Unable to initialize Steam API?
Before resolving any issue, it is important to restart or perform a system reboot. This might cause all other programs to close and the operating system refreshes and also removed the corrupted temporary data.
If this doesn’t solve the problem, you must try the steps given below:
Solution #1: Make an Exception for the Game’s Executable in Your Firewall
Firewall is present in every Operating system. Firewall in Windows 10 is one of the most useful security features that allows or denies access to certain apps or programs.
If the App or Program is added to the Firewall list, this app may not be able to access the Internet. Connection to the Steam API fails because the Steam Client requires the Internet connection to launch or install any game.
Hence, you might need to fix the Firewall settings to enable Steam Client to connect the Internet.
Some third-party firewall software might also cause the game’s executable to block and fail to initialize Steam API.
- Press “Windows + R” button and open the RUN dialog box.
- In the RUN dialog box, type the command control and Press Enter. In the Control Panel, search for Windows Defender Firewall.
- Open Windows Defender Firewall and navigate to left side of the panel.
- Click on “Allow an app or feature through Windows Defender Firewall.”
- A new box will appear where you should on click on ‘Change Settings.’
- From the list of apps, checkmark all the file names with Steam. Make sure to checkmark for Public as well as Private access.
- Click OK and save settings. Restart the Steam client to check if Unable to Initialize Steam API resolves.
Solution #2: Opt Out Of All Beta Testing
Almost all software programs roll out their beta version. Steam Beta testing comes up with various features and ease of use. However, there might be some bugs associated with the use of Beta testing on Windows 10.
Even if you don’t choose to, you might have installed the updates and switched to the beta version of Steam. If you choose to opt out the update, you should still follow the below given steps to remove Steam beta version.
- To change the beta testing version, you need to open Steam client on your PC.
- In the upper left of Steam client, click on Steam settings.
- In the Steam settings, go to Account tab and navigate to the account settings.
- Under Account Tab, go to Beta Participation and click on Change.
- In the Beta Participation tab, choose to Opt out of all programs and click OK to proceed.
- Once you have opted out, close and exit the Steam Client.
- Before re-launching the Steam, you should close all the processes related to the Steam Client. To do this, right-click on Taskbar and Open Task Manager.
- In the Task Manager, click on More details at the bottom of the screen.
- Find all the processes that related to Steam that are of the form; Steam.exe or Steam Client.
- Choose each of these processes and click on End Process > Yes.
- Now, restart the system and launch the Steam client to check if the failed to initialize steam API error resolves.
Solution #3: Run Steam as an Administrator
Certain programs may fail to launch if the program does not get the administrator privileges. Similarly, Unable To Initialize Steam API error occurs if it does not have administrator privileges.
- Search for the Steam executable file in the Windows 10 and right-click to open Properties.
- In the next dialog box, choose the Compatibility tab and check the box with Run this Program as an administrator.
- Click on OK and save changes. Make sure that you accept all the pop-ups that come during administrator privileges.
- Re-Launch Steam and check if the Steam API is able to connect with the game.
Solution #4: Check If Game Works With Steam Client
Sometimes the missing file or folder in the game may cause it to not work properly with Steam Client. In such a case, the game might be unable to initialize the Steam API and cause such error.
Steam Client lets user verify the integrity of the games. With this, user can repair or download the missing files and Steam API error can be fixed with the steps given below:
- Open Steam Client and click on Steam Library of games.
- In the Library of games, look for the game that you are trying to install. Right-click and Go To Properties of the game.
- In the Properties, Go To Local Files Tab of the game Click on Verify Integrity of Game.
- Steam Client will run a check and install the missing files as well as repair the corrupt files. This might fix Unable To Initialize Steam API error in your Windows 10 system.
Solution #5: Disable Auto-Containment on Comodo Internet Security
Comodo Internet Security is an antivirus program that blocks a certain number of innocent apps due to Auto-Containment feature. The best possible solution is to delete or disable the game’s executable from the list of Auto-Containment programs.
- Open Comodo Internet Security from the Desktop or click on the icon tray to open Comodo dashboard.
- In the Dashboard, Click on Settings tab and navigate to Containment settings.
- Under the Containment tab, find the Auto-Containment settings that list various programs and apps.
- You can disable the auto-containment of the apps. Simply uncheck the box saying Enable Auto-Containment. This feature will block the automatic addition of apps to the containment list.
- Click on Ok and re-launch the Steam client to check if issue is solved.
Solution #6: Uninstall and Re-Install Steam
There can be various solutions to the Unable to Initialize Steam API but we are still unsure of what will work. If anything doesn’t work, the last resort is to uninstall and reinstall the Steam from your PC.
We would recommend this method at last because you might lose the game backup and lose other folders as well. Hence, it is important to create a backup first.
- Open the Steam Client Program in your PC.
- Find the Steam settings in the drop-down menu and find the download tab in the settings.
- In the download tab, click on Steam Library folders. This tab consists of the full list of libraries that you use and where you should keep a backup.
- Most of the times, the Steam files will are available in the following location:
C:/Program Files (x86)/Steam/steamapps
- Open the location given above and find the “steamapps” folder.
- Right-click this folder and Copy the folder to any location on your PC. The best location is to copy on your Desktop.
- Once you have copied all the library folders, the next step is to perform Uninstall.
Uninstall the Steam
- To ensure the uninstallation, you need to log in from the admin account only. Log in with the admin account on your PC.
- Click on Start Menu and Open Control Panel or Press Windows+R to open RUN dialog box. In the box, type control and press Enter.
- In the Control Panel, choose Uninstall a Program option and double-click.
- From the list of Apps and Programs, find Steam and single right click on it. Finally, click on Uninstall to complete the uninstallation of steam platform.
- Re-start your computer after performing Uninstallation.
Now, download the steam client and again and re-install Steam on your PC. Launch your game again with the Steam and check if the issue gets resolved.
Wrapping Up:
Hope this guide has helped you to solve Unable to Initialize Steam API error. We have mentioned some of the best methods which will possibly fix the error. If it doesn’t, you must contact Steam support or engage with the Steam community to troubleshoot the error.
Also Read:
- Steam Update Stuck or not Downloading [Fixed]
- How To Fix Steam Not Opening or Launching Error?
- What Is Win32:BogEnt [susp] And How To Remove It For Good?


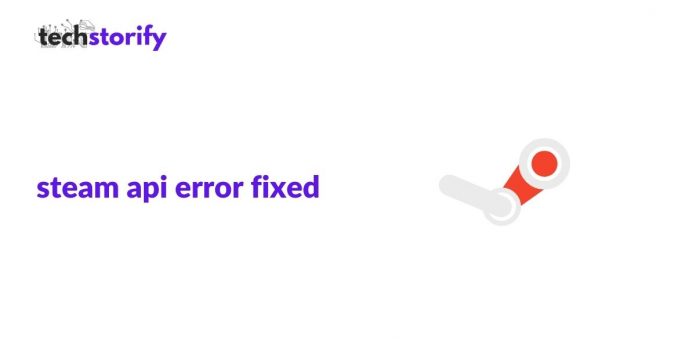

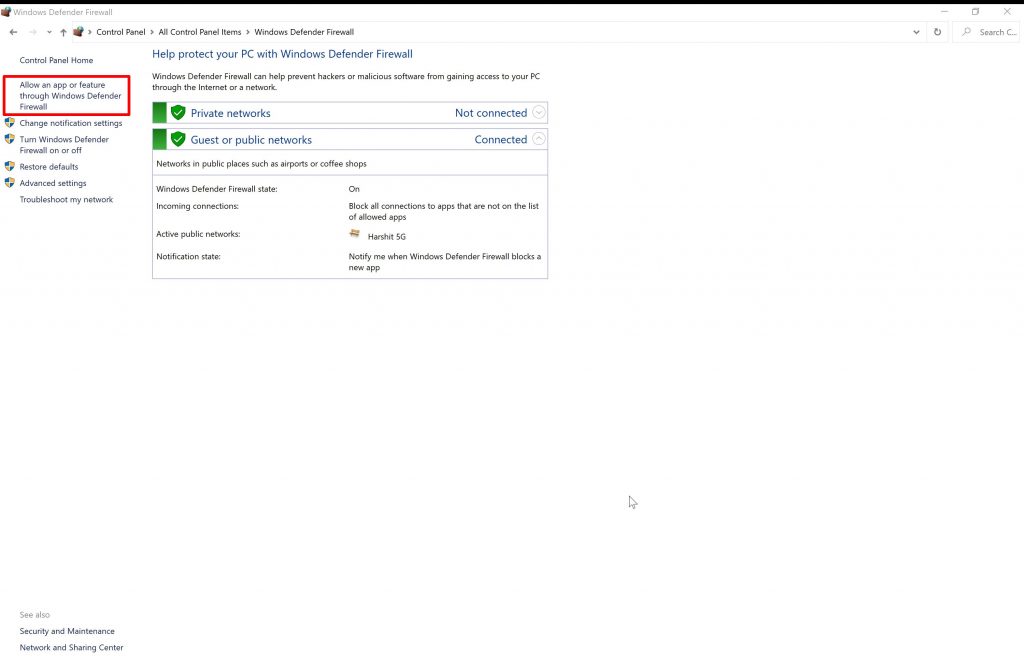
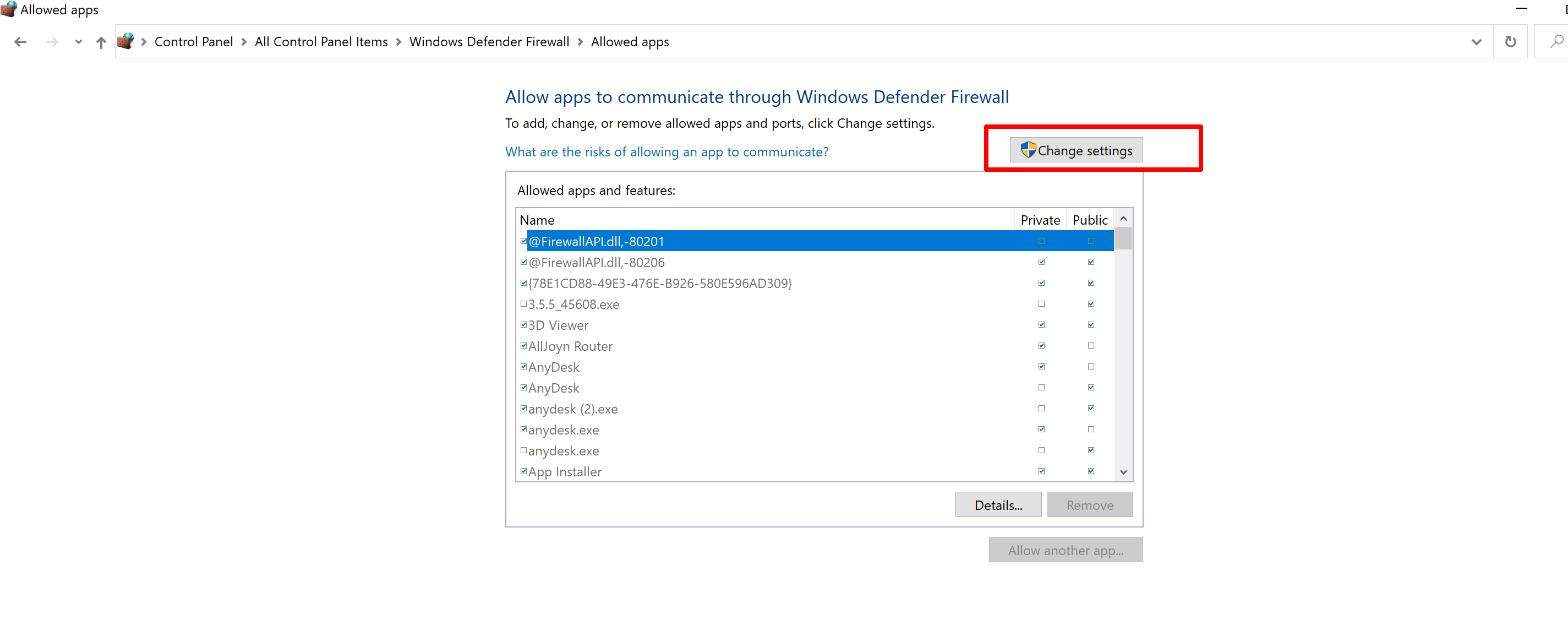
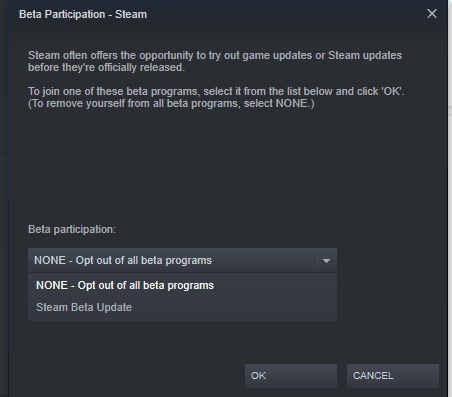
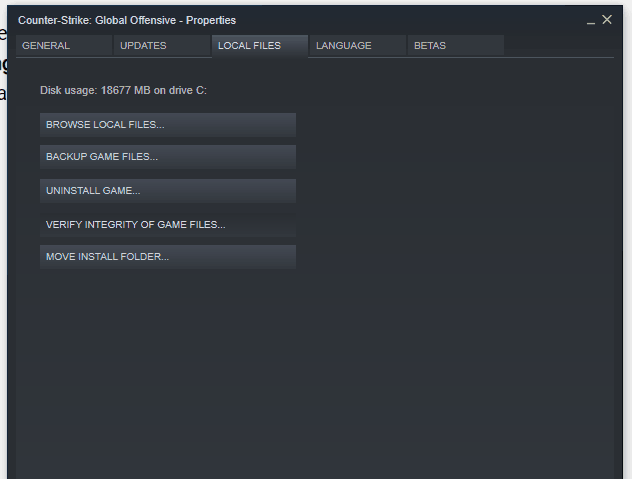

![How to Solve [pii_email_fac20b28ca7fd86484f1] Error Code How to Solve [pii_email_fac20b28ca7fd86484f1] Error Code](https://techstorify.com/wp-content/uploads/2022/01/How-to-Solve-pii_email_fac20b28ca7fd86484f1-Error-Code-218x150.png)









